按名称或某个特性设置对图层列表排序。使用搜索功能、应用图层过滤器或显示图层组来减少列出的图层数。
依次单击
 查找
查找
对图层列表排序
- 在图层特性管理器中,单击任意列标题。
SORTORDER 系统变量控制是按自然顺序还是按 ASCII 顺序排列图层列表。
更改列显示
- 使用列标签,按列顺序将列拖动到新位置。
- 在任意列标签上单击鼠标右键,然后选择要显示或隐藏的列。
按名称搜索过滤图层
- 在图层特性管理器中,单击“搜索图层”框。
- 输入字符串,包括通配符。
例如,如果要列出名称中包含字母 mech 的所有图层,请输入 *mech*。
提供下列通配符:
| 字符 | 定义 |
|---|---|
| #(磅字符) | 匹配任意数字 |
| @ (at) | 匹配任意字母字符 |
| . (句点) | 匹配任意非字母数字字符 |
| *(星号) | 匹配任意字符串,可以在搜索字符串的任意位置使用 |
| ? (问号) | 匹配任意单个字符,例如,?BC 匹配 ABC、3BC 等 |
| ~(波浪号) | 匹配不包含自身的任意字符串,例如,~*AB* 匹配所有不包含 AB 的字符串 |
| [ ] | 匹配括号中包含的任意一个字符,例如,[AB]C 匹配 AC 和 BC |
| [~] | 匹配括号中未包含的任意字符,例如,[AB]C 匹配 XC 而不匹配 AC |
| [-] | 指定单个字符的范围,例如,[A-G]C 匹配 AC、BC 直到 GC,但不匹配 HC |
| `(反引号) | 逐字读取其后的字符;例如,`~AB 匹配 ~AB |
注: 要重新列出所有图层,请在“搜索图层”框中输入 *。
基于图层特性创建图层特性过滤器
- 在图层特性管理器中,单击“新建特性过滤器”。

- 在“图层过滤器特性”对话框中,输入过滤器的名称。
- 在“过滤器定义”下,按以下说明指定图层特性:
- 要按图层名过滤,则输入文字以及通配符,例如在“名称”列中输入“*”。
- 要按特性过滤,请单击该特性所在的列,然后选择设置。
- 要使用多个特性过滤,请单击过滤器定义中单行中的每个特性。
- 要使用特性的多个值或多个特性集过滤,请在下一行中选择其他值。
注: 单行中的设置表示逻辑 AND,而多行中的设置表示逻辑 OR。
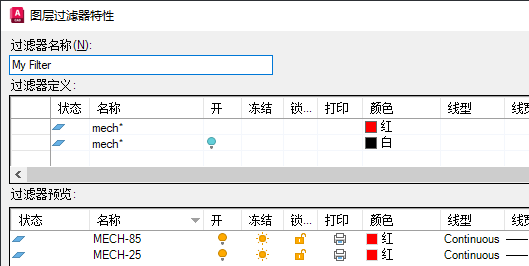
在此示例中,图层特性过滤器包含以“mech”开头且为红色的图层,或包含以“mech”开头、处于关闭状态且为白色的图层。
通过选择图层创建图层组过滤器
- 在图层特性管理器中,单击“新建组过滤器”。

- 为图层组过滤器输入名称。
由于新建的空白过滤器处于选定状态,因此图层列表中将不显示任何图层。
- 在“过滤器”面板中,单击“全部”或其他任意一个过滤器以显示图层列表中的图层。
- 将图层从图层列表拖入图层组过滤器。
该组过滤器将保存列表或图层的子集。当您选择一个图层组过滤器后,图层列表中将仅显示指定的图层。
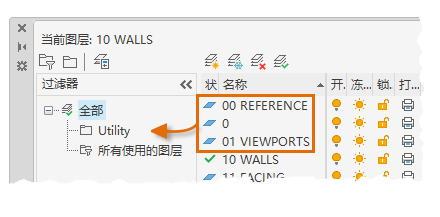
在本示例中,我将创建一个名为“Grounds”的图层组过滤器,并将 TREES、LANDSCAPE 和 LAKE 图层拖动到组过滤器。
从图层组过滤器中删除图层
- 在图层特性管理器的“过滤器”面板中,单击某个图层组过滤器。
- 在要删除的图层上单击鼠标右键,然后单击“从组过滤器中删除”。
将图层过滤器嵌套在另一个图层过滤器下
- 在图层特性管理器的“过滤器”面板中,在图层过滤器上单击鼠标右键,然后选择“新建特性过滤器”或“新建组过滤器”。
- 新建图层特性过滤器可以嵌套在图层组过滤器下,或者嵌套在另一个图层特性过滤器下。
- 新建图层组过滤器仅可以嵌套在另一个图层组过滤器下。
- 使用以下方法之一:
- 对于新建的图层特性过滤器,在“图层特性过滤器”对话框中输入过滤器名称。在“过滤器定义”下,设置用于定义嵌套过滤器的图层特性,然后单击“确定”。
- 对于新建图层组过滤器,可以命名该过滤器、选择上级过滤器以在图层列表中列出其图层,然后将图层从图层列表拖动到嵌套图层组过滤器。
删除图层组或特性过滤器
- 在图层特性管理器的“过滤器”面板中,在图层组过滤器或图层特性过滤器上单击鼠标右键,然后选择“删除”。
查看未使用的图层状态
注: 为了提高性能,所有图层均默认指示为包含“状态”列中的对象  。
。
 。
。
- 在图层特性管理器中,单击“设置”。

- 选中“图层设置”对话框中的“指示正在使用的图层”,然后单击“确定”。
 指示图层未在使用中。
指示图层未在使用中。