控制对象捕捉设置。
DSETTINGS(命令)
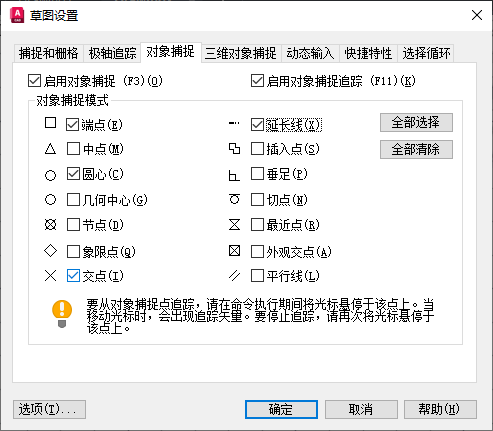
使用执行对象捕捉设置(也称为执行对象捕捉),可以在对象上的精确位置指定捕捉点。按 TAB 键以在这些选项之间循环。
选项列表
启用对象捕捉
控制所有指定的对象捕捉处于打开状态还是关闭状态。(OSMODE 系统变量)
启用对象捕捉追踪
使用对象捕捉追踪,在命令中指定点时,光标可以沿基于当前对象捕捉模式的对齐路径进行追踪。(AUTOSNAP 系统变量)
对象捕捉模式
列出可以在执行对象捕捉时打开的对象捕捉模式。
- 端点
-
捕捉到几何对象的最近端点或角点。
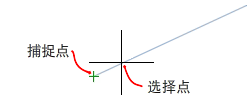
- 中点
-
捕捉到几何对象的中点。
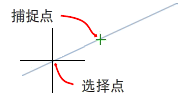
- 中心点
-
捕捉到圆弧、圆、椭圆或椭圆弧的中心点。
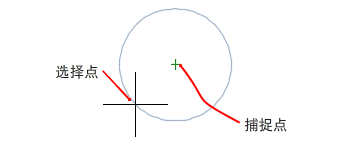
- 几何中心
- 捕捉到任意闭合多段线和样条曲线的质心。
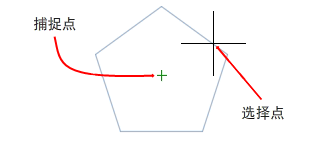
- 节点
-
捕捉到点对象、标注定义点或标注文字原点。
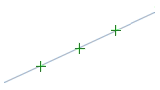
- 象限
-
捕捉到圆弧、圆、椭圆或椭圆弧的象限点。
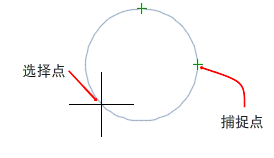
- 交点
-
捕捉到几何对象的交点。
如下所示,延伸交点仅可在执行命令的过程用作替代,而不可用作执行对象捕捉。
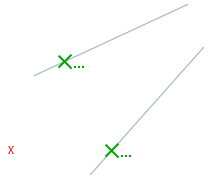
交点和延伸交点不能和三维实体的边或角点一起使用。
注: 如果执行对象捕捉的“交点”和“外观交点”处于启用状态,结果可能会有所不同。 - 延长线
-
当光标经过对象的端点时,显示临时延长线或圆弧,以便用户在延长线或圆弧上指定点。
注: 在透视视图中进行操作时,不能沿圆弧或椭圆弧的延伸线进行追踪。 - 插入点
-
捕捉到对象(如属性、块或文字)的插入点。
- 垂足
-
捕捉到垂直于选定几何对象的点。
当正在绘制的对象需要捕捉多个垂足时,将自动打开“递延垂足”捕捉模式。可以使用对象(如直线、圆弧、圆、多段线、射线、参照线、多行或三维实体的边)作为绘制垂直线的基础对象。可以用“递延垂足”在这些对象之间绘制垂直线。当光标经过“递延垂足”捕捉点时,将显示 AutoSnap™ 工具提示和标记。
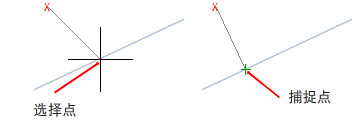
- 切点
-
捕捉到圆弧、圆、椭圆、椭圆弧、多段线圆弧或样条曲线的切点。
当正在绘制的对象需要捕捉多个垂足时,将自动打开“递延垂足”捕捉模式。可以使用它来绘制与圆弧、多段线圆弧或圆相切的直线或构造线。当光标经过“递延切点”捕捉点时,将显示标记和 AutoSnap 工具提示。
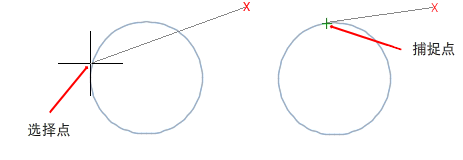 注: 当用“自”选项结合“切点”捕捉模式来绘制除开始于圆弧或圆的直线以外的对象时,第一个绘制的点是与在绘图区域最后选定的点相关的圆弧或圆的切点。
注: 当用“自”选项结合“切点”捕捉模式来绘制除开始于圆弧或圆的直线以外的对象时,第一个绘制的点是与在绘图区域最后选定的点相关的圆弧或圆的切点。 - 最近点
-
捕捉到对象(如圆弧、圆、椭圆、椭圆弧、直线、点、多段线、射线、样条曲线或构造线)的最近点。
- 外观交点
-
捕捉在三维空间中不相交但在当前视图中看起来可能相交的两个对象的视觉交点。
“延伸外观交点”捕捉到对象的假想交点,如果这两个对象沿它们的自然方向延伸,这些对象看起来是相交的。“外观交点”和“延伸外观交点”不能和三维实体的边或角点一起使用。
注: 如果执行对象捕捉的“交点”和“外观交点”处于启用状态,结果可能会有所不同。 - 平行线
-
可以通过悬停光标来约束新直线段、多段线线段、射线或构造线以使其与标识的现有线性对象平行。
指定线性对象的第一点后,请指定平行对象捕捉。与在其他对象捕捉模式中不同,用户可以将光标和悬停移至其他线性对象,直到获得角度。然后,将光标移回正在创建的对象。如果对象的路径与上一个线性对象平行,则会显示对齐路径,用户可将其用于创建平行对象。
注: 使用平行对象捕捉之前,请关闭 ORTHO 模式。在平行对象捕捉操作期间,会自动关闭对象捕捉追踪和 PolarSnap。使用平行对象捕捉之前,必须指定线性对象的第一点。 - 全部选择
-
打开所有执行对象捕捉模式。
- 全部清除
-
关闭所有执行对象捕捉模式。