- 如有必要,请在构件编辑器中打开参数化多视图零件。
- 在零件浏览器中,在“符号和注释平面”上单击鼠标右键,然后单击“可见”。 注: 尽管此步骤会使该平面在绘图区域中可见,但它在世界坐标系 (WCS) 中的 Z 轴上的位置高于 WCS 原点,因此可能会需要缩小来查看该平面。还可以根据需要修改该平面的位置。
- 在“符号和注释平面”上单击鼠标右键,然后单击“设置视图”。
此操作会将观察方向修改为俯视图(平面图),它是该平面的默认视图,也是绘制图例最常见的视图。但是,可以选择对绘制几何图形有帮助的任何视图。
- 使用标准 AutoCAD 对象(例如直线、圆弧和圆形)绘制图例的几何图形。 提示: 使用平面的关联菜单上的“隔离平面内容”、“隐藏平面内容”和“结束对象隔离”命令,显示或隐藏平面上的几何图形。
- 在零件浏览器中,展开“符号和注释平面”,在“设计块”上单击鼠标右键,然后单击“添加图例块”。
- 选择要沿着它定位二维符号的平面,选择符号的几何图形,然后按 Enter 键。
通常会沿着符号和注释平面确定符号的方向。若要执行此操作,请按 Enter 键接受当前平面。但是,还可以选择一个不同的平面。例如,您可能需要在侧视图中而不是在俯视图中显示符号,从而在剖面图形和立面图形中使用。
可选择除使用构件编辑器创建的参数化几何图形(已从选择集中过滤)之外的任何几何图形。
- 指定是否删除符号的源几何图形:
- 输入 n(否)然后按 Enter 键以将源几何图形保留在零件中。
- 输入 y(是)或按 Enter 键以删除源几何图形。
无论将图例定位到哪个平面,都会将它附着到“符号和注释平面”。因此,软件将“设计块”添加到零件浏览器中的“设计块”下的“符号和注释平面”。
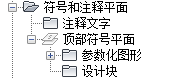
添加设计块
设计块表示您所添加的图例块。通常情况下,仅创建一个符号,因此仅为一个零件创建一个“设计块”。
- 如果需要,可为图例添加注释。
- 如果需要,请指定使用图例,而不是使用在俯视图(平面图)中的单线和双线显示模式中的模型生成的视图:
- 在零件浏览器中,单击
 。
。 - 在“选项”对话框中,单击“在平面图中显示符号”,然后单击“确定”。
- 在零件浏览器中,单击
- 单击
 (保存零件族)。
(保存零件族)。 - 单击
 关闭零件浏览器。
关闭零件浏览器。