AutoCAD Mechanical 工具集 针对每个支持的绘图标准提供了库存标题栏。您可以自定义库存标题栏,使其最接近所需的格式。
- 在命令提示下,输入 OPEN。
- 选择包含最接近所需标题栏的文件。 注: 程序将在包含标题边框文件的文件夹的“Title”子文件夹中存储标题栏(请参见相关链接)。
- 使用其他名称将该文件保存在同一文件夹中。
- 进行缩放,使整个标题栏可见。将显示标题栏。静态文字(标题栏标题,例如文字“文件名”)和变量文字(标题栏条目,例如文件名)显示为标记。
ISO 标题栏的图解
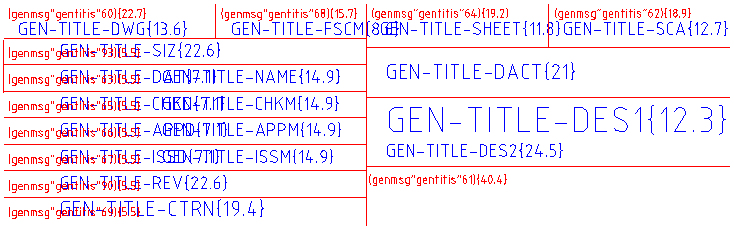
标题栏标题以红色显示,而标题栏数据(作为属性实现)以蓝色显示
- 要编辑静态文字,请双击该静态文字,然后键入新标题。 注: 尽管默认标题栏标题作为标记(例如 Igenmsg “gentitis60{22.7})实现,但在插入自己的标题时不需要将其作为标记插入。键入要显示的文字。
自定义标题栏的图解
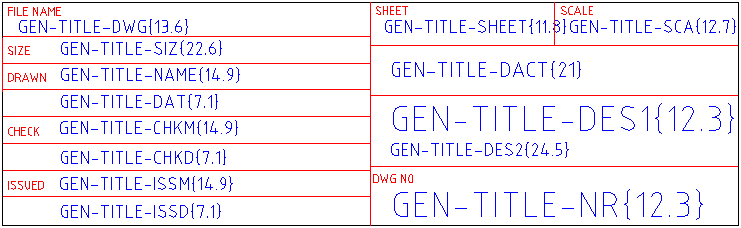
标题栏标题以红色显示,而标题栏数据(作为属性实现)以蓝色显示
- 编辑变量文字的步骤:
- 双击变量文字。将显示“编辑属性”对话框。
- 在“标记”框中,键入标题栏属性的名称,使该名称以一对花括号结尾。
- 在花括号之间键入变量文字的宽度和高度的比率。例如,如果文字高度为 5 个单位,可用宽度为 100 个单位,则应在花括号之间输入 20。
- 在提示框中,为此变量文字键入标题。 注: 尽管默认标题栏标题作为标记(例如 Igenmsg “gentitis60{22.7})实现,但无需将自定义标题作为标记插入。键入要显示的文字。
- 在默认框中,键入该变量文字的默认值。
- 单击“确定”
- 使用 MOVE 和 ERASE 命令根据需要重新组织条目。
- 保存并关闭该文件。
- 在要添加标题栏的文件中, 将此文件添加到可用标题栏的列表中。