本部分说明了如何为新项目组织数据,包括要考虑的部分配置选项。
设定新工作文件夹的步骤
设定新工作文件夹作为存储数据快捷方式项目的位置。
数据快捷方式项目的默认工作文件夹为 C:\Users\Public\Documents\Autodesk\Civil 3D Projects。该默认工作文件夹还可用于 Autodesk Vault 项目和本地(非 Vault)测量项目。
如果使用 Autodesk Vault、本地测量和数据快捷方式项目,则应为每种项目类型指定单独的工作文件夹,以便于管理。
- 在“工具空间”的“浏览”选项卡上,在
 。
。
- 导航到所需文件夹并选择该文件夹。
新建数据快捷方式项目模板的步骤
如果示例模板不合适,可以新建模板。
要创建自己的项目模板,请复制默认模板“_Sample Project”,并使用新名称将其保存。要保持对新数据快捷方式 XML 文件进行自动存储,请勿更改“_Shortcuts”文件夹及其子文件夹。在新建数据快捷方式文件夹时,新项目模板将显示在模板列表上。
- 导航到文件夹 C:\Users\Public\Documents\Autodesk\Civil 3D Project Templates。
- 复制文件夹“_Sample Project”,然后将其粘贴到相同位置并重命名。这就是自己的新模板。
- 打开自己的新模板,并查看文件夹和子文件夹的结构。
- 请勿更改顶层文件夹“_Shortcuts”或其内部的任何文件夹,但可以更改其他文件夹及其分层结构的名称。
新建数据快捷方式文件夹的步骤
新建文件夹,用于存储一组相关的项目图形和数据快捷方式。
创建一个反映项目名称的文件夹名称,并指定是否使用项目模板来整理您的数据。
下图显示了由默认项目模板创建的结构。
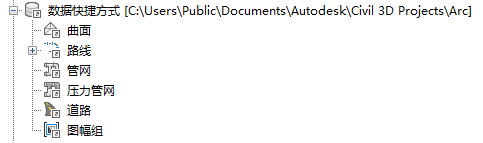
快捷方式项目模板:“浏览”树图标

快捷方式项目模板:工作文件夹
使用项目模板是一种不错的方法,当项目和数据非常庞大时,您会喜欢这种方法。
- 在“工具空间”的“浏览”选项卡上,在
 。
。
- 在“新建数据快捷方式文件夹”对话框中,指定名称以及项目文件夹的文本描述(可选)。
- (可选)选择“使用项目模板”,浏览到其他位置处的项目模板文件夹,然后单击某个项目模板的名称。
- 单击“确定”。新项目文件夹即创建在工作文件夹中。
设定数据快捷方式文件夹的步骤
指定数据快捷方式的项目路径。
将在“工具空间”中“浏览”选项卡上的“数据快捷方式”节点上指定到当前数据快捷方式文件夹(也称为项目文件夹)的路径。
项目文件夹通常包含数据快捷方式和数据参照的源对象。
您在当前图形中创建的数据参照来自于当前项目文件夹。
设定或更改数据快捷方式文件夹会将快捷方式重新加载到该文件夹中的所有图形。可以重新加载快捷方式,以应用“数据快捷方式编辑器”窗口中所做的更改。
- 在“工具空间”中“浏览”选项卡上的“数据快捷方式”上单击鼠标右键,然后单击“设定数据快捷方式文件夹”。
- 在“设定数据快捷方式文件夹”对话框中,单击要使用的项目的名称。
- 检查新项目路径是否显示在“浏览”选项卡上的“数据快捷方式”节点上。
定义项目搜索路径的步骤
打开图形后,将根据存储在当前用户(根据 Windows 登录名)的 ShortcutFolders.xml 文件(包含项目的工作文件夹)中的项目信息解析项目的数据快捷方式。因为该文件是由系统维护,所以不能手动对其进行编辑。
如果在该文件中未找到项目,则可以在“项目文件搜索路径”中,提供“选项”对话框的“文件”选项卡中定义的其他搜索路径。当使用不同计算机的多个用户想要通过网络共享数据时,这可能十分有用。在此情况下,可以将快捷方式项目放置在服务器位置,并在每个客户端计算机上定义指向该位置的搜索路径。
- 单击

 “选项”。
“选项”。
- 在“选项”对话框中,选择“文件”选项卡。
- 选择“项目文件搜索路径”条目,并单击“添加”。
- 选择新添加的项目,并单击“添加”。
- 输入数据快捷方式项目的搜索路径。路径应采用通用命名约定 (UNC) 格式。
- 单击“确定”。