使用夹点编辑固定线的步骤
- 在图形中,单击包含固定线的路线。
带有两个通过点的固定线的夹点:

- 使用夹点可以编辑直线:
- 使用末端夹点可以调整直线长度和通过点。
- 使用中心夹点可以移动直线的位置。
使用夹点编辑带有三个通过点的固定曲线的步骤
- 在图形中,单击包含通过三点的固定曲线的路线。
带有三个通过点的固定曲线的夹点:
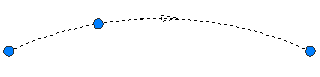
- 移动任意夹点以更改通过点,这将更改曲线的半径。
使用夹点编辑带有中心点和半径的固定曲线的步骤
- 在图形中,单击包含带有中心点和半径的固定曲线的路线。
带有中心点和半径的固定曲线的夹点:

- 使用夹点可以编辑曲线:
- 移动三角形夹点可以更改半径。
- 移动中心夹点可以更改圆的中心点。
- 在圆上移动圆形夹点可以更改通过点。
使用夹点编辑带有中心点和一个通过点的固定曲线的步骤
- 在图形中,单击包含带有中心点和一个通过点的固定曲线的路线。
带有中心点和一个通过点的固定曲线的夹点:

- 使用夹点可以编辑曲线:
- 移动中心夹点可以更改圆的中心点。
- 在圆上移动夹点可以更改通过点。
使用夹点编辑固定或浮动相交直线的步骤
- 在图形中,单击包含固定线或浮动线的路线。
固定线或浮动线的终点相交处的交点夹点:
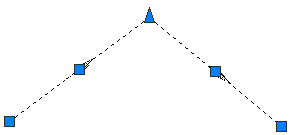
- 在任意方向移动交点夹点可以编辑两条直线的共享终点。
使用夹点编辑带有一个通过点的浮动线的步骤
- 在图形中,单击包含带有一个通过点的浮动线的路线。
带有一个通过点的浮动线的夹点:
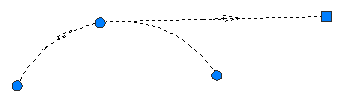
- 移动正方形夹点可以编辑直线的终点。
使用夹点编辑附着到图元终点的浮动线的步骤
- 在图形中,单击包含附着到图元的浮动线的路线。
附着到图元的浮动线的夹点:
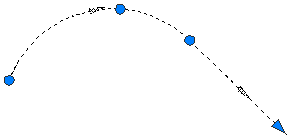
- 移动三角形夹点可以更改直线长度。 注: 不能将三角形夹点移到直线夹点的起点。不允许使用零长度直线。
使用夹点编辑带有一个通过点和半径的浮动曲线的步骤
- 在图形中,单击包含带有一个通过点和半径的浮动曲线的路线。
带有一个通过点的浮动曲线的夹点:
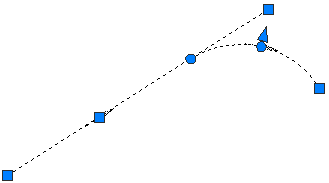
- 使用夹点可以编辑曲线。
- 移动位于曲线的 PC/PT 点处的第一个圆形夹点可以重定位切点 (PT)。使用此夹点可以用附着到同一图元的另一条曲线创建复合曲线或反向曲线。
使用 PC/PT 夹点更改曲线:

- 移动位于曲线中点处的第二个圆形夹点可以在更改通过点的同时修改半径。
使用中点夹点更改曲线:

- 移动位于曲线末端的正方形夹点可以更改曲线的通过点,而不更改曲线半径。
使用末端夹点更改曲线:
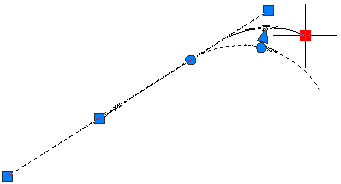
- 移动三角形夹点可以更改半径,而不更改通过点。
使用半径夹点更改曲线:

- 移动位于曲线的 PC/PT 点处的第一个圆形夹点可以重定位切点 (PT)。使用此夹点可以用附着到同一图元的另一条曲线创建复合曲线或反向曲线。
使用夹点编辑附着到图元终点且带有一个通过点的浮动曲线的步骤
- 在图形中,单击包含附着到图元终点且带有一个通过点的浮动曲线的路线。
附着到图元终点且带有一个通过点的浮动曲线的夹点:
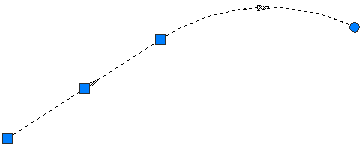
- 移动圆形夹点可以更改曲线终点处的通过点。移动通过点也会更改半径。
使用夹点按半径编辑自由曲线的步骤
- 在图形中,单击包含自由曲线的路线。移动任意夹点可以修改曲线的半径。
用于更改曲线的半径的夹点:
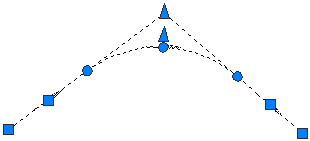
- 使用夹点可以编辑曲线:
- 沿相切图元将圆形夹点移动到同一切线另一端的相邻 PC/PT 点上,可以创建反转或复合解决方案。
用于沿附着图元拖动曲线的起点或终点的终点夹点:
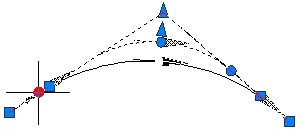
- 移动圆形夹点、中点夹点可以修改曲线的通过点和半径。移动三角形夹点可以修改曲线的半径,而不更改通过点。通过移动这些夹点中的任一夹点,可以创建小于或大于 180 度的曲线。
将半径更改为小于 180 度:

使用圆形通过点夹点将半径更改为大于 180 度:

使用三角形半径夹点将半径更改为大于 180 度:
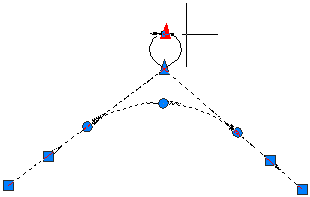
- 沿相切图元将圆形夹点移动到同一切线另一端的相邻 PC/PT 点上,可以创建反转或复合解决方案。
使用夹点编辑带有一个通过点的自由曲线的步骤
- 在图形中,单击带有自由曲线和一个通过点的路线。
带有一个通过点的自由曲线的夹点:
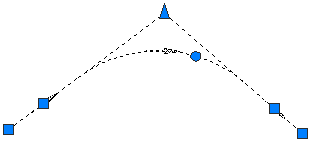
- 移动圆形夹点可以更改曲线的通过点。编辑附着的图元时,不会更改此通过点。