可以从“浏览”树、工具选项板或“内容浏览器”将部件插入到图形中。
从“浏览”树将部件 PKT 文件插入图形中
要创建部件对象,您可以从“浏览”树将部件添加到图形中,而不是先将部件直接导入工具选项板中。
注: 此命令仅支持使用 Subassembly Composer 创建的 PKT 文件。
- 在“浏览”树中的“部件”集合上单击鼠标右键。
- 单击“导入到图形”。
- 在“打开”对话框中,导航到要插入的部件 PKT 文件所在的位置。
- 选择一个或多个部件。您可以使用 Ctrl 键或 Shift 键选择多个部件。
- 单击“打开”。
- 执行以下操作之一:
- 如果选择了单个部件,则可以在图形中的现有装配上选择插入点,也可以在命令行中输入 Detach 以插入该部件,并且不将其与装配关联。您还可以使用本主题中以下部分介绍的“插入”和“替换”选项。
- 如果选择了多个部件,请在图形中为它们选择插入点。所有部件都作为拆离的部件插入(与装配不关联)。
从工具选项板插入部件
可以通过从工具选项板向图形中添加部件对象来创建部件对象。从工具选项板上选择部件后,可以将其添加到装配基准线上,或添加到附着在某个装配上的部件中。还可以只将部件添加到图形中,而不将其与装配相关联。这被称为拆离的部件。
有关将部件添加到工具选项板的信息,请参见将部件 PKT 文件添加到工具选项板。
- 显示“工具选项板”窗口。
依次单击

 “工具选项板” 查找。
“工具选项板” 查找。
- 在“工具选项板”窗口中,单击所需的部件。
- 执行以下操作之一:
- 在图形中的现有装配上选择一个插入点。
- 输入 Detach 可插入该部件,并使其与装配不关联。
- 输入 Insert 可在现有部件之间插入该部件。有关详细信息,请参见以下部分。
- 输入 Replace 可替换图形中的现有部件。有关详细信息,请参见以下部分。
该部件名称将显示在“浏览”树上的“装配”集合中的上级装配下。
如果您随后从装配中部件的原始插入点移动部件,则可以将其恢复到该点,方法是单击“修改部件”面板上的“清除装配中的偏移”,或者在命令行输入 SubassemblyClearOffset。
仅当选定部件是装配的一部分且已从其原始插入点移走时,“清除装配中的偏移”按钮才启用。
从内容浏览器插入部件
使用以下步骤可以从“内容浏览器”的工具目录插入部件。
- 若要打开“内容浏览器”,请单击“视图”选项卡
 “选项板”面板
“选项板”面板  “内容浏览器”
“内容浏览器” 。
。
- 打开包含要使用的部件的工具目录。
- 将光标移到部件图像上,以显示用于将部件插入到图形中或者将其添加到工具选项板的选项。
- 单击“插入到图形中”选项。
- 执行以下操作之一:
- 在图形中的现有装配上选择一个插入点。
- 输入 Detach 可插入该部件,并使其与装配不关联。
- 输入 Insert 可在现有部件之间插入该部件。有关详细信息,请参见以下部分。
- 输入 Replace 可替换图形中的现有部件。有关详细信息,请参见以下部分。
在两个现有部件之间插入部件
- 从工具选项板、通过“内容浏览器”的工具目录中选择部件,或使用“导入到图形”命令从“浏览”树中的“部件”集合导入部件。
- 当系统提示选择装配内的标记点时,输入 I。
- 单击部件以在其后插入新部件。
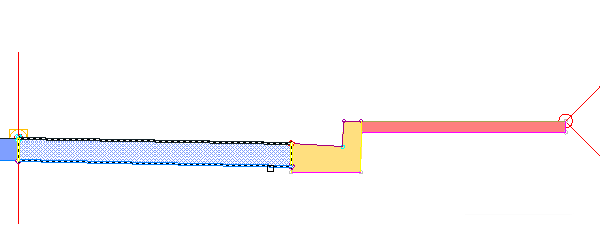 注: 或者,输入 B 后单击部件以在其前面插入新部件。
注: 或者,输入 B 后单击部件以在其前面插入新部件。新部件被插入,该部件后的部件将亮显并附着到新部件最外侧的顶部附着点。

- 单击亮显部件的新附着点,或按 Enter 键接受当前位置。
- 按 Esc 键结束命令。
将现有部件替换为新部件
- 从工具选项板、通过“内容浏览器”的工具目录中选择部件,或使用“导入到图形”命令从“浏览”树中的“部件”集合导入部件。
- 当系统提示选择装配内的标记点时,输入 R。
- 单击要替换的部件。
- 如果现有部件具有映射的目标,则会显示一个任务对话框。选择以下选项之一:
- 保持相似的目标:在使用装配的所有道路中,适用的目标会被保持。保持相似的目标这一功能支持所有目标类型。
注: 相似的目标由目标名称确定。例如,现有部件使用了一个名为“宽度”的宽度或偏移目标,如果替换部件也有一个名为“宽度”的宽度或偏移目标,则现有部件使用的该目标会被保持。
- 清除类似的目标:在使用装配的所有道路中,新部件中的类似目标设置为“<无>”。
系统插入新部件。
- 保持相似的目标:在使用装配的所有道路中,适用的目标会被保持。保持相似的目标这一功能支持所有目标类型。
- 按 Esc 键结束命令。