可以使用“网络布局工具”创建管网。
要自动引用管网的桩号和高程数据,可以将管网与路线和曲面进行关联。
- 单击


 查找 ,或在“浏览”树中展开“管网”集合,再在“网络”集合上单击鼠标右键,然后单击“按布局创建管网”。
查找 ,或在“浏览”树中展开“管网”集合,再在“网络”集合上单击鼠标右键,然后单击“按布局创建管网”。
- 在“通过布局创建网络”对话框的“网络名称”字段中,输入管网的名称。
要命名管网,请选择命名模板中的默认名称或输入新名称。
- 在“网络描述”字段中,输入此管网的可选文字说明。
- 在“网络零件列表”字段中,选择一个零件列表或接受此管网的默认零件列表。
- 若要查看或更改在创建各种管网零件时要指定给这些零件的默认图层,请单击“图层”以打开“管网图层”对话框。
- 要参照曲面和/或路线,请从列表中选择项目,或单击以在图形中选择曲面和/或路线。
- (可选操作)可以为添加到管网中的管道和结构选择标签样式。如果指定“<无>”,将不为项目添加任何标签,但可以在以后需要时添加标签。
- 在“通过布局创建管网”对话框中单击“确定”。将显示“ 网络布局工具 ”工具栏,并且管网名称将显示在“浏览”选项卡的“管网”集合中。
- 在“网络布局工具”工具栏的“管道列表”和“结构列表”中选择所需的零件(管道和结构)。例如,选择“48 英寸同心滤污器”作为结构,选择“12 英寸混凝土管道 1 US 英制”作为管道。
- 通过单击
 旁边的向下箭头按钮并选择下面的一个选项,选择连接点类型:
注: 若要使用“默认连接点”和“最近的连接点”选项,必须已为结构定义连接点。有关已为其定义连接点的零件的信息,请参见包含连接点和夹点的管网内容。也可以使用 Autodesk Inventor 中的 Infrastructure Parts Shape Utilities 工具将连接点添加到自定义零件。有关详细信息,请参见添加参照点的步骤。
旁边的向下箭头按钮并选择下面的一个选项,选择连接点类型:
注: 若要使用“默认连接点”和“最近的连接点”选项,必须已为结构定义连接点。有关已为其定义连接点的零件的信息,请参见包含连接点和夹点的管网内容。也可以使用 Autodesk Inventor 中的 Infrastructure Parts Shape Utilities 工具将连接点添加到自定义零件。有关详细信息,请参见添加参照点的步骤。 结构插入点:该选项基于结构的插入点来放置结构,并且结构插入点将用作连接点。该选项可以复制 Autodesk Civil 3D 2019 及早期版本中的现有行为。
注: 如果这是可用于在列表中进行选择的唯一选项,并且其他选项都灰显,这表示您选择要插入的结构在其上未定义连接点。
结构插入点:该选项基于结构的插入点来放置结构,并且结构插入点将用作连接点。该选项可以复制 Autodesk Civil 3D 2019 及早期版本中的现有行为。
注: 如果这是可用于在列表中进行选择的唯一选项,并且其他选项都灰显,这表示您选择要插入的结构在其上未定义连接点。 默认连接点:该选项基于默认连接点(为结构定义的第一个连接点)来放置结构,并且默认连接点将用作连接点。
默认连接点:该选项基于默认连接点(为结构定义的第一个连接点)来放置结构,并且默认连接点将用作连接点。
 最近的连接点:该选项基于结构的插入点来放置结构,并且最近的连接点将用作连接点。插入结构后,在将光标悬停在该结构上时,您可以看到可用的连接点,如下图所示的圆。
最近的连接点:该选项基于结构的插入点来放置结构,并且最近的连接点将用作连接点。插入结构后,在将光标悬停在该结构上时,您可以看到可用的连接点,如下图所示的圆。
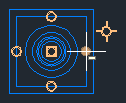
将光标从结构上移开时,系统将从该结构上距离光标最近的连接点绘制表示管道的临时图形。

在围绕该结构移动光标时,系统将从下一个最近的连接点绘制管道图形。

当选择第二个结构的点时,该结构将放置在图形中,并且管道的末端将连接到第二个结构上距离第一个结构最近的连接点。
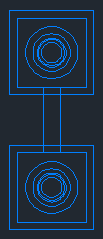
- 通过单击“绘制管道和结构”旁边的
 向下箭头按钮并选择以下选项之一,来选择要插入的管网对象类型:
向下箭头按钮并选择以下选项之一,来选择要插入的管网对象类型:
 管道和结构。在同一命令操作中插入管道和结构。这是在创建新管网时的默认命令。
管道和结构。在同一命令操作中插入管道和结构。这是在创建新管网时的默认命令。
 仅管道。仅将一个或多个管道插入到管网中(而不插入结构)。
仅管道。仅将一个或多个管道插入到管网中(而不插入结构)。
 仅结构。仅将一个或多个结构插入到管网中,而无需插入任何管道。
仅结构。仅将一个或多个结构插入到管网中,而无需插入任何管道。
“管道和结构”是默认的活动布局命令。默认情况下,输入布局命令时的初始提示为: 指定结构插入点:
再次打开布局工具栏时,默认命令为上次使用的命令。
- 单击“切换上坡/下坡”按钮以将管网零件的方向设置为正的坡度值或方向(上坡),或者设置为负的坡度值或方向(下坡)。此按钮的作用相当于一个开关。默认值为“下坡”。显示下坡图标
 后,插入的每个新管道都将从上一个零件开始向下倾斜。显示上坡图标
后,插入的每个新管道都将从上一个零件开始向下倾斜。显示上坡图标  后,插入的每个新管道都将从上一个零件开始向上倾斜。
后,插入的每个新管道都将从上一个零件开始向上倾斜。
- 通过指定第一个管网零件(管道或结构)的插入点开始绘制管网。
注: 如果处于“绘制管道和结构”模式下,第一次单击将定义第一个结构插入点,同时也是第一个管道对象的起点。第二次单击将指定第一个管道对象的终点,并将插入连接到该管道的新结构对象。随后的单击将指定后续管道和结构的插入点,直到按 Enter 键结束命令为止。如果处于“仅绘制管道”模式下,则每次单击将指定某个管道端点(管道起点或终点)的插入点。如果处于“仅绘制结构”模式下,则每次单击将指定某个结构的插入点。
- 在图形中指定下一个插入点。
- 绘制完管网后,按 Enter 键结束命令。
创建管网之后,可能会需要优化其零件。例如,可能会需要添加新的管道或结构、删除零件、移动零件或添加标签。