如果零件族中没有所需的尺寸,可以使用“零件生成器”功能修改零件族尺寸。
编辑管网零件族尺寸的步骤
- 在命令行中输入 PartBuilder,然后按 Enter 键。
- 从“零件目录”下拉列表中选择“管道”或“结构”。
- 使用目录树,找到并选择要编辑的零件族。 注: 管道和结构族按类型分类。例如,管道族可以分为圆形管道、卵形管道等类型。结构族可以分为进口-出口结构、带框架的连接结构等。
- 单击“修改零件尺寸”按钮
 ,或双击“零件族”以显示“零件族”浏览器窗口。
,或双击“零件族”以显示“零件族”浏览器窗口。 - 如果是 Autodesk Civil 3D 附带的零件族,则单击“零件族”浏览器窗口工具栏中的“零件族另存为”按钮
 。
。 - 在“零件族另存为”对话框中,输入新的零件名称和零件描述,再单击“确定”。如此就创建了可以编辑的属于您自己版本的选定零件族。
- 在“零件族”浏览器窗口中的“尺寸参数”节点上单击鼠标右键,然后单击“编辑值”。

- 在“编辑零件尺寸”对话框中,找到要编辑的参数(特性)值。
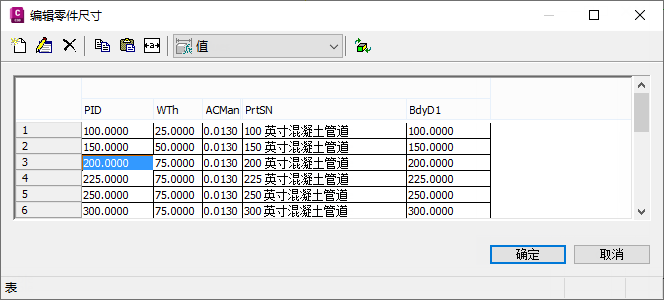
- 编辑如下所述的值:
管道值
- 要更改管道尺寸的值,请选择行和尺寸单元。双击以编辑。
- 要删除某个尺寸行,请选择此行,然后单击“编辑零件尺寸”对话框中的“删除”按钮
 。
。 - 要添加一个尺寸行,选择最接近的尺寸,然后单击“编辑零件尺寸”对话框中的“新建”按钮
 ,然后在新行中编辑这些值。
,然后在新行中编辑这些值。
结构值
- 要编辑结构尺寸的列表值,请选择单元并单击“编辑零件尺寸”对话框中的“新建”按钮
 。
。
- 完成编辑尺寸之后,在“编辑零件尺寸”对话框中单击“确定”。
- 在“零件族”浏览器窗口工具栏中,单击“保存零件族”按钮
 。
。 - 完成编辑零件尺寸后,请通过单击“零件族”浏览器窗口右上角的“关闭”
 按钮来关闭“零件生成器”。
按钮来关闭“零件生成器”。 - 将显示以下对话框,提示您保存零件族。在此提示上单击“是”。
- 接下来,将显示以下对话框,提示您保存零件族图形文件。在此提示上单击“否”。
您创建的新零件族和新零件尺寸可通过“网络布局工具”工具栏访问。
编辑“混凝土管道”零件族中零件尺寸的步骤
此示例练习将引导您完成编辑零件族中可用的零件尺寸。
- 在命令行中输入 PartBuilder,然后按 Enter 键。
- 单击“零件目录”下拉列表,然后选择“管道”。
- 在目录树中,展开“圆形管道”节点,然后选择“混凝土管道”零件族。
- 双击“混凝土管道”零件族或单击“修改零件尺寸”按钮
 。
。 - 单击“零件族另存为”按钮
 。
。 - 在“零件族另存为”对话框中,为此新零件族输入新的零件名称和零件描述,再单击“确定”。如此就创建了可以编辑的属于您自己版本的选定零件族。
- 在“零件族”浏览器中的“尺寸参数”节点上单击鼠标右键,然后单击“编辑值”。

- 在“编辑零件尺寸”对话框中,单击“自动调整列文本的大小”按钮,然后找到“管道内部直径 (PID)”值和“壁厚 (WTh)”的值。
- 选择表中的任一行,然后单击“编辑零件尺寸”对话框中的“新建”按钮
 。选定的行将复制到此表中。
。选定的行将复制到此表中。 - 在新表行中,通过在 PID 和 WTh 值上双击并键入新值来编辑 PID 和 WTh 值。
- 完成编辑尺寸之后,在“编辑零件尺寸”对话框中单击“确定”。
- 在“零件族”浏览器窗口工具栏中,单击“保存零件族”按钮
 。
。 - 完成编辑零件尺寸后,请通过单击“零件族”浏览器窗口右上角的“关闭”
 按钮来关闭“零件生成器”。
按钮来关闭“零件生成器”。 - 系统将提示您保存零件族。在此提示上单击“是”。
- 下一步,系统可能会提示您保存零件族图形文件。在此提示上单击“否”。
在您编辑零件列表并将此新零件族添加到零件列表后,新零件族才会在创建或编辑管网时可用。
将新零件族添加到零件列表后,可通过“网络布局工具”工具栏使用该新零件族以及您创建的新零件尺寸。