使用“常规标注”命令可以为三维模型添加尺寸、孔注释和表面粗糙度符号。
在开始之前,请在“文档设置”->“标准”选项卡中设置单位,然后在“标注”->“激活的标准”下拉列表中选择所需的标准。
添加或编辑尺寸
- 在功能区上,单击“标注”选项卡
 “常规标注”面板
“常规标注”面板  “尺寸”
“尺寸” 。
。
- 选择要标注尺寸的几何图元。
- (可选)执行以下任意操作,然后单击以放置尺寸:
- 在关联菜单中单击“更改标注平面”,或者使用 Shift 快捷键,然后选择备用标注平面。
- 在关联菜单中单击“更改为下一个候选平面”,或者使用空格快捷键循环浏览备用平面。
- 单击小工具栏中的下拉列表,然后选择尺寸样式,例如“基本”。
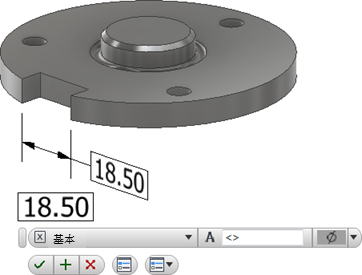
- 还可以选择执行以下任一操作:
- 将光标放置在值框中,然后为值添加前缀或后缀。
- 若要访问更多选项,请单击小工具栏中的“编辑尺寸”以显示对话框,然后进行任何所需的更改。
- 单击“确定”以添加尺寸。
- 编辑尺寸的步骤:
- 在显示区域或浏览器中选择尺寸,单击鼠标右键,然后从关联菜单中选择“编辑”。
- 在显示区域或浏览器中双击该尺寸。
更改所需的尺寸值,然后单击“确定”。
提取现有尺寸
在基于模型的定义中包含现有尺寸的步骤:
- 在浏览器中的特征上单击鼠标右键,然后选择“显示尺寸”。
- 单击任何可见尺寸,然后从关联菜单中选择“升级”以创建三维标注。
如果模型尺寸包含公差信息,则该信息将包含在升级的尺寸中。
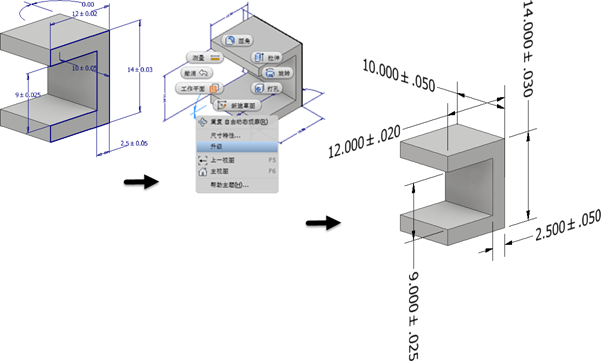
 如果您编辑升级的三维标注,请选中“同步参数公差”,以将公差更改应用于草图尺寸。清除该复选框可更改三维标注公差,而不更改草图尺寸。
如果您编辑升级的三维标注,请选中“同步参数公差”,以将公差更改应用于草图尺寸。清除该复选框可更改三维标注公差,而不更改草图尺寸。
编辑标注指引线
可以通过添加或删除顶点来修改标注指引线。
- 在标注浏览器节点或画布中的标注上单击鼠标右键,然后选择:
- “添加顶点”以增加指引线中用于更改指引线形状的顶点数。
- “删除顶点”以减少指引线中的顶点数。
- 添加的顶点将显示在指引线上。单击并拖动可重新定位顶点。
- 删除顶点时,在选择“删除顶点”后,单击要删除的顶点。
添加或编辑孔/螺纹注释
选择指引线或浏览器节点时,由孔/螺纹注释标注的孔和螺纹会交叉亮显。
- 在功能区上,单击“标注”选项卡
 “常规标注”面板
“常规标注”面板  “孔/螺纹注释”
“孔/螺纹注释” 。
。
- 选择孔特征。
- (可选)执行以下任意操作,然后单击以放置孔注释:
- 在关联菜单中单击“与几何图元对齐”,然后选择一条边或轴来确定文本方向。
- 在关联菜单中单击“更改标注平面”,或者使用 Shift 快捷键,然后选择备用标注平面。
- 在关联菜单中单击“更改为下一个候选平面”,或者使用空格快捷键循环浏览备用平面。
- 还可以选择执行以下任一操作:
- 启用“使用全局精度”复选框或清除该复选框,然后单击下拉列表值以更改精度。
- 启用“使用零件公差”复选框或清除该复选框,然后单击下拉列表值以更改公差。
- 若要访问更多选项,请单击小工具栏中的“编辑孔注释”以显示对话框,然后进行任何所需的更改。
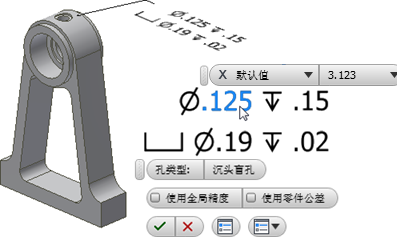
- 单击“确定”以添加孔/螺纹注释。
- 编辑孔/螺纹注释的步骤:
- 在显示区域或浏览器中选择孔/螺纹注释,单击鼠标右键,然后从关联菜单中选择“编辑”。
- 在显示区域或浏览器中双击孔/螺纹注释。
更改所需的值,然后单击“确定”。
添加或编辑表面粗糙度符号
默认情况下,使用单线段指引线创建表面粗糙度标注。若要创建多条指引线线段,请启动该命令,单击鼠标右键,然后单击“单线段指引线”以取消选中该选项。
- 在功能区上,单击“标注”选项卡
 “常规标注”面板
“常规标注”面板  “表面粗糙度”
“表面粗糙度” 。
。
- 选择模型面。
- (可选)执行以下任意操作,然后单击以放置表面粗糙度标注:
- 在关联菜单中单击“与几何图元对齐”,然后选择一条边或轴来确定文本方向。
- 在关联菜单中单击“更改为下一个候选平面”,或者使用空格快捷键循环浏览备用平面。
- 还可以选择执行以下任一操作:
- 单击下拉列表,然后选择所需的表面粗糙度符号。
- 单击“长边加横线”、“多数”或“全周边”旁边的复选框以修改符号。
- 若要访问更多选项和预设,请单击小工具栏中的“编辑表面粗糙度符号”以显示该对话框,然后进行任何所需的更改。
“编辑表面粗糙度符号”位于小工具栏中的此处
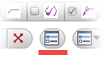 。有关预设的详细信息,请参见使用预设的步骤。
。有关预设的详细信息,请参见使用预设的步骤。
- 单击字母以启用值框,添加所需的光洁度值,然后单击“确定”以创建符号。
- 编辑表面粗糙度符号的步骤:
- 在显示区域或浏览器中选择表面粗糙度标注,单击鼠标右键,然后从关联菜单中选择“编辑”。
- 在显示区域或浏览器中双击该表面粗糙度标注。
更改所需的值,然后单击“确定”。
添加或编辑焊接符号
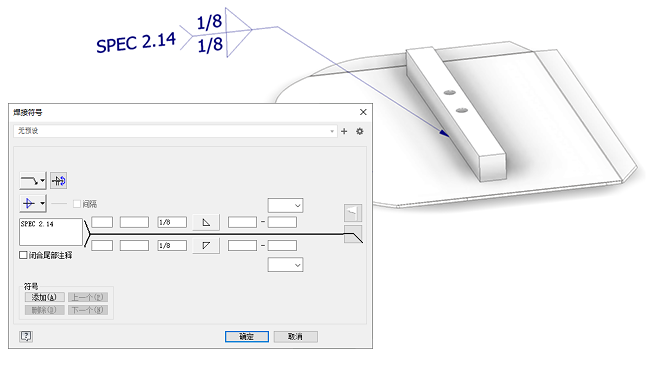
-
在功能区上,单击“标注”选项卡
 “常规标注”面板
“常规标注”面板  “焊接符号”
“焊接符号” 。
。
- 选择要将焊接符号固定到的几何图元。
- 如果选择的是边,放置后,您可以沿边移动固定点以调整其位置。
- 如果选择的是面,放置后,您可以将固定点移至面边界内的任意位置。
- 在预览过程中,使用以下控件更改标注平面 (Shift) 和对齐方式 (Tab)。
- 单击以放置指引线。
- 单击鼠标右键,然后单击“继续”以定义焊接符号。
- 在“焊接符号”对话框中,设置要由符号表示的特征。
- (可选)若要包括子焊接,请使用以下“符号”选项:
- 添加 - 延伸指引线并添加次符号集。
- 删除 - 移除当前符号集,无论是主符号集、次符号集,还是其他符号集。
- 下一个 - 使组中的下一个符号处于激活状态以进行编辑或删除。
- 上一个 - 使组中的上一个符号处于激活状态以进行编辑或删除。
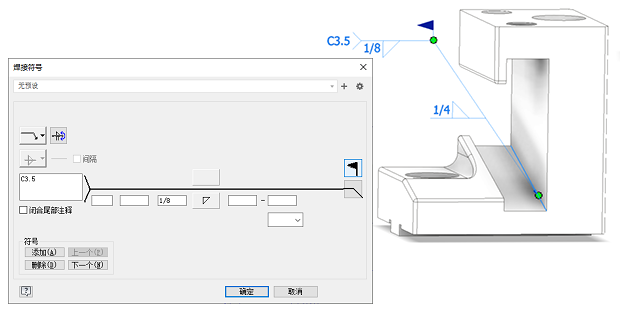
若要在工程图中使用三维模型标注,请参见在工程图中检索模型标注。
添加或编辑基准目标
若要精确定位基准目标,请执行以下任一操作:
- 开始绘制二维草图,放置草图点,然后添加定位尺寸标注。
- 创建和定位工作点。
提示: 如果创建二维草图点,则启动命令时,系统会自动将基准目标指定给这些点。
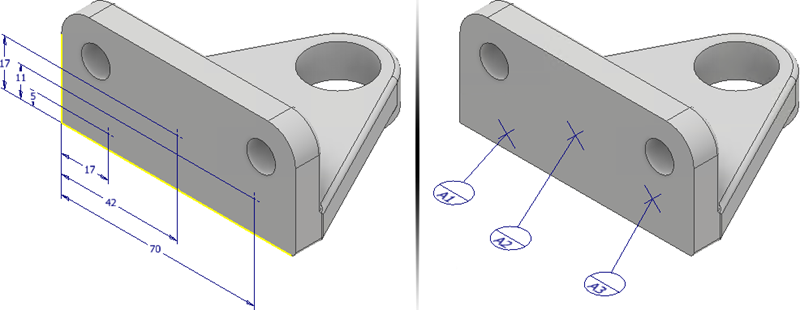
- (可选)在启动命令之前,创建二维草图点或放置工作点。
- 在功能区上,单击“标注”选项卡
 “常规标注”面板
“常规标注”面板  “基准目标”
“基准目标” 。
。
- 如果没有现有的二维草图点,请选择所需的工作点,或在一个平面模型面上至少单击三个位置。选定的位置不应在一条直线上。
- (可选)亮显基准目标并在放置基准目标标注后执行以下任一操作:
- 在关联菜单中单击“切换对齐方式”,或使用 Tab 快捷键来循环浏览可用的对齐方式。
- 在关联菜单中单击“更改标注平面”,然后选择一个平面来确定符号和文本的方向。
- 在关联菜单中单击“更改为下一个候选平面”以循环浏览备用平面。
- 选择一种类型:
- 点 - 使用点位置定义基准目标区域。
- 圆形 - 建立圆形基准目标区域。输入目标区域的直径。(可选)清除“将尺寸应用于所有基准目标”复选框,单击每个目标并输入唯一的直径值。
- 矩形 - 建立矩形基准目标区域。输入目标区域的长度和宽度。(可选)清除“将尺寸应用于所有基准目标”复选框,单击每个目标并输入唯一的长度和宽度值。
- 单击下拉列表以选择一个基准标签。选择“自定义”以指定未出现在列表中的标签。
- 单击“确定”以创建基准目标。
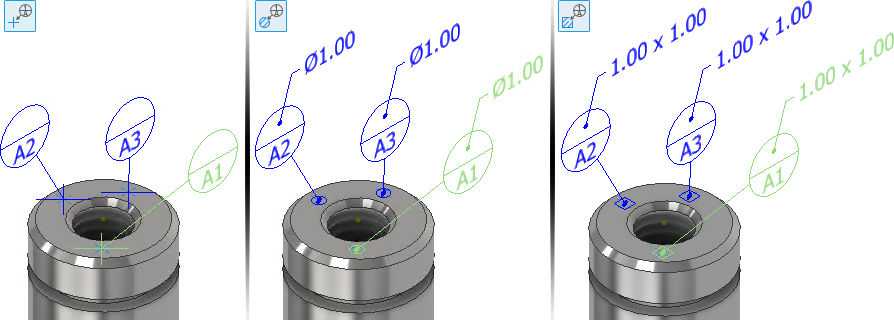
注: 创建后,不能更改基准目标类型。
若要编辑基准目标,请执行以下任一操作:
- 在显示区域或浏览器中选择基准目标标注,单击鼠标右键,然后从关联菜单中选择“编辑”。
- 在显示区域或浏览器中双击基准目标标注。
在特性面板中更改所需的值,然后单击“确定”。