设置关于使用部件的首选项。
访问
“文件” “选项”
“选项” “部件”选项卡
“部件”选项卡
延时更新
编辑零部件时,设置更新部件的配置。“延时更新”适用于装配约束、联接、iMate 和自适应零部件。在添加新约束和添加新联接之间存在细微的行为差异。当添加联接时,零部件会移至适当位置。但是,当添加约束时,直到执行了更新或者拖动零部件时,零部件才会移至适当位置。图形显示更新会发生,而与该设置无关。
选中该框以延迟部件更新,直到单击该部件文件的“更新”为止。清除复选框则在编辑零部件后自动更新部件。
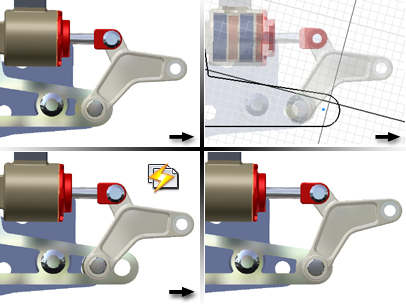
删除零部件阵列源
设置删除阵列元素时的默认行为。选中复选框,在删除阵列时删除源零部件。清除复选框可在删除阵列时保留源零部件实例。
启用关系冗余分析
指定 Inventor 是否分析所有零部件,以进行自适应调整。默认设置为未选中。
- 未选中
-
清除此复选框后,Inventor 将跳过辅助分析,辅助分析通常会检查是否有冗余关系并分析所有零部件的自由度。系统仅在显示自由度符号时才会更新自由度分析。
- 已选中
-
选中此复选框后,Inventor 将执行辅助分析,并在发现冗余关系时通知您。即使没有显示自由度,系统也将对其进行更新。
特征最初是自适应的
控制新创建的零件特征是否可以自动设为自适应。此复选框默认为未选中。
剖切所有零件
控制是否剖切部件中的零件。子零件的剖视图方式与父零件相同。默认设置为未选中。(不剖切部件中的零件)。
为零部件放置使用上一个引用
控制放置在部件中的零部件是否继承与上一个引用的浏览器中的零部件相同的方向。
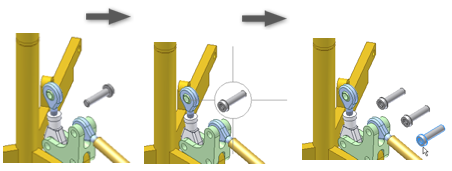
关系音频通知
选择此复选框以在创建关系时播放提示音。清除复选框则关闭声音。
在关系名称后显示零部件名称
指定 Inventor 是否为浏览器中的关系附加零部件实例名称。
- 未选中
-
清除此复选框后,Inventor 不会显示具有关系的零部件实例的名称。例如,如果约束 12 为“杆:1”和“圆柱体:1”之间的配合约束,则浏览器将显示:
 配合:12
配合:12
- 已选中
-
选中此复选框后,Inventor 会显示具有关系的零部件实例的名称。
 配合:12(杆:1,圆柱体:1)
配合:12(杆:1,圆柱体:1)
在原点处装入并固定第一个零部件
指定是否将在部件中装入的第一个零部件固定在原点处。
- 未选中
-
清除该复选框后,装入的第一个零部件将不会固定。
提示: 单击鼠标右键,然后使用关联菜单将任何零部件固定在原点处。 - 已选中
-
选中该复选框后,装入的第一个零部件将固定在原点处。
在位特征
在部件中创建在位零件时,用户可以设置选项来控制在位特征。
自/至范围 (如果可能)
配合平面
构造特征得到所需的大小并使之与平面配合,但不允许它调整。

自适应特征
当其构造的基础平面改变时,自动调整在位特征的大小或位置。

跨零件几何图元投影
在位造型时启用关联的边/回路几何图元投影 当在部件中创建零件或特征时,通过将选定的几何图元从一个零件投影到另一个零件的草图上,从而创建参考草图。投影的几何图元是关联的,并且会在父零件改变时更新。投影的几何图元可以用来创建基于草图的特征。
默认设置为“开”。清除复选标记则关闭草图关联性。
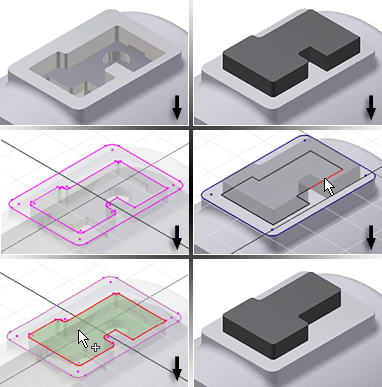
在位造型时启用关联草图几何图元投影 当在部件中创建或编辑零件时,可以将其他零件中的草图几何图元投影到激活的零件。启用该选项后,投影的几何图元与原始几何图元是关联的,并且会随原始几何图元的更改而更新。包含草图的零件将自动设为自适应。
零部件不透明性
当显示部件截面时,可以确定哪些零部件以不透明的样式显示。单击以选择所需的显示选项。
- 全部
-
所有的零部件都以不透明样式显示(当显示模式为着色或带显示边着色时)。
- 仅激活
-
以不透明样式显示激活的零件,强调激活的零件,暗显未激活的零件。此显示样式可忽略“显示选项”选项卡的某些设置。
 “外观”面板
“外观”面板  “关闭透明度”或“打开透明度”命令以设置零部件的不透明度。
“关闭透明度”或“打开透明度”命令以设置零部件的不透明度。
缩放目标以便放置具有 iMate 的零部件
设置图形窗口在放置具有 iMate 的零部件时的默认缩放方式。单击以选择所需的显示缩放选项。
- 无
-
使视图保持原样。不执行任何缩放。
- 装入的零部件
-
放大放置的零件,使其填充图形窗口。
- 全部
-
缩放部件,使模型中的所有元素适合图形窗口。
快速模式设置

指定是否在“部件”工具栏中启用“快模式速”命令以及是否将快速数据保存到部件文件中。启用“快模式速”来大大提高大型部件的文件打开时间。
启用快速模式工作流(在部件中保存图形) 选择该项可在部件 (.iam) 文件中保存增强的显示数据和模型数据。清除该复选框可禁用在部件文件中保存“快速模式”数据。某些命令和功能“快速模式”中不可用。您不能在文档处于打开状态时清除该复选框。
文件打开选项
- 当参考的唯一文件数超过该数目时,启用快速模式 设置阈值以确定打开部件文件(快速与完整)的默认模式。为部件模型选择一个表示有意义的文件打开性能改进的数字。文件打开时间取决于多种因素,例如引用数量、模型几何图元的复杂度以及系统的硬件规格。
- 启用完整模式 选择该项可在加载所有零部件数据的情况下打开部件文件。所有命令和功能都可用。
导入
- 导入
- 从 .xml 文件中导入应用程序选项设置。单击“导入”以显示“打开”对话框。浏览到所需的文件,然后单击“打开”。
- 使用 AutoCAD 相关设置
- 提供与 AutoCAD 设置类似的体验。
- 使用 Inventor 设置
- 已安装默认的应用程序选项设置。
导出
- 导出
- 将当前应用程序选项设置保存为 .xml 文件。单击“导出”以显示“保存副本为”对话框。选择文件位置,并输入文件名称,然后单击“保存”。
导入和导出操作的默认安装位置都是:Users\[登录名]\AppData\Local\Autodesk\Inventor [版本]\Preferences。