特性面板支持上下文访问用于创建和编辑特征的参数。
新特性:2020、2020.1、2020.2、2021、2021.1、2022、2024
特性面板浮动在图形区域上方,最初显示在图形区域的左上方。可以调整面板大小,将其与模型浏览器合并,移至其他位置,甚至当作辅助监控器。特性面板使用带有手风琴控件的参数组,而不是选项卡。
关键概念
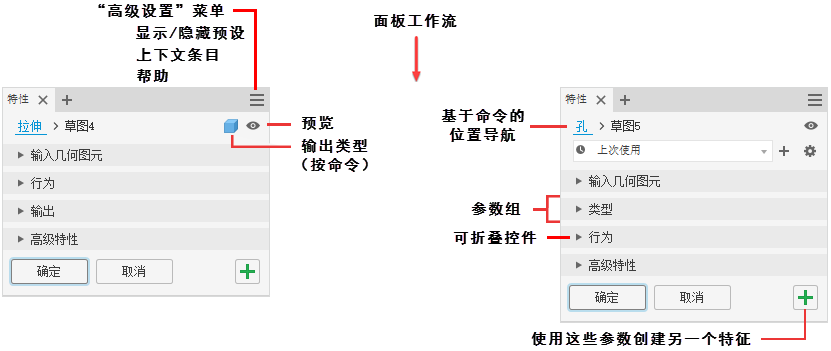
- 工作流 - 特性面板工作流是自上而下的工作流。您设置或更改的任何特性会影响其下面部分中的特性。特性不影响前面部分中的特性。
 橙色点 - 新安装 Inventor 时,将显示这些点。它们亮显可提高效率的不常用设置、命令和功能选项以及新命令选项。显示选项位于“快速入门”
橙色点 - 新安装 Inventor 时,将显示这些点。它们亮显可提高效率的不常用设置、命令和功能选项以及新命令选项。显示选项位于“快速入门” “新功能”面板中,单击“亮显新功能”即可显示。请参见使用“新建”和“更新的”标记。
“新功能”面板中,单击“亮显新功能”即可显示。请参见使用“新建”和“更新的”标记。
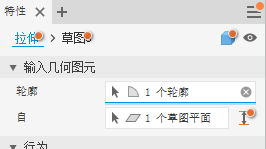
- 面包屑导航 - 从编辑特征快速切换到编辑关联的草图。从面包屑导航重命名特征或草图。
- 预览 - 位于痕迹导航栏右侧,“预览”可在编辑特征或草图时切换特征预览可见性。在草图编辑期间,会以线框的形式显示选定区域或回路的预览。禁用此选项可隐藏预览。
注: 某些特性面板不使用预览切换。
- 预设 - 使用预设创建可重复使用的特征定义。有关预设的详细信息,请参见使用预设。
-
值编辑 - 使用快捷键在面板中导航,带颜色的文本会提醒用户值有效与否:
- Enter - 应用值编辑
- Ctrl + Enter - 结束特征定义,创建特征,然后关闭特性面板
- Tab - 渐进地移至下一个字段
- Shift + Tab - 递归地移至上一个字段
- Ctrl + 下键 - 访问 RVEC 弹出菜单
- 上/下键 - 上下移动组合列表控件
- 文本颜色 - 无效值为红色,有效值为黑色
- 手风琴控件 - 可以展开参数组以显示可供编辑的参数,或者收拢参数组以隐藏极少使用的参数。
- “高级设置”菜单 - 通过此下拉菜单可以访问“显示预设”/“隐藏预设”、“帮助”和其他高级设置。菜单基于上下文进行调整。例如,在创建或编辑特征时,菜单列表包含仅与要编辑的特征相关的选项。在浏览器中工作时,面板菜单依照模型浏览器的状态等而变化。
- 编辑字段在特性面板和画布内编辑控件之间会交互亮显。可以使用“高级设置”选项“按一次 Enter 键以完成命令”来覆盖此默认行为。
 应用并新建 - 单击此按钮可使用当前设置创建特征,并开始使用相同设置创建另一个特征。可以根据需要更改任何设置,然后创建另一个特征。
应用并新建 - 单击此按钮可使用当前设置创建特征,并开始使用相同设置创建另一个特征。可以根据需要更改任何设置,然后创建另一个特征。
- 固定 - 可以将特性面板及其工具选项板固定到任何 Inventor 应用程序图形窗口中,固定在浏览器空间中,或者让其在应用程序上方或桌面上的某个位置保持浮动。这样您可以将面板或浏览器定位在方便您使用的任何位置。在将面板固定到窗框时,目标框的边缘会亮显,以确认将固定在何处。下次发起该命令时,它将在固定的位置启动。如果在发起该命令之前关闭了窗口,则特性面板将固定到主应用程序窗口。
- 显示 - 面板会记住其最近的显示状态,并在您下次访问时使用该状态。
工具选项板
- 单击并拖动选项板,使其离开特性面板,以将其分离。
- 单击选项板并将其拖动到特性面板旁边,当您看到这两者之间的空间亮显时,放下选项板。
- 选项板将固定到特性面板的任意一侧。
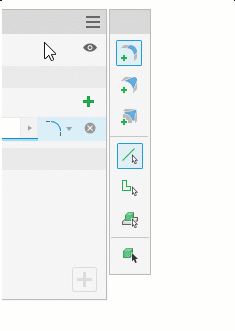
了解特性面板用户界面
- 截面轮廓问题 - 当出现截面轮廓问题时,特性面板中将显示“草图医生”图标,提醒用户出现问题。单击该图标可启动“草图医生”,也可以手动解决该问题。
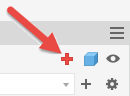
- 输入
- 当准备创建的特征需要值时,该字段将以红色文本显示,并且在右侧会显示一个警报图标。
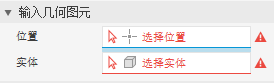
- 警告通知显示为红色菱形内带有一个感叹号。这些通知会提醒您注意阻塞条件,如冲突的输入、错误条件或妨碍成功创建特征的问题。如果问题在表中并且控件处于收拢状态,则会将通知添加到组节点。
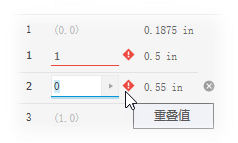
- 如果需要选择且满足多个字段,则每个字段都有一个与图形窗口中亮显的选择对应的彩色点。活动选择器字段带有下划线。
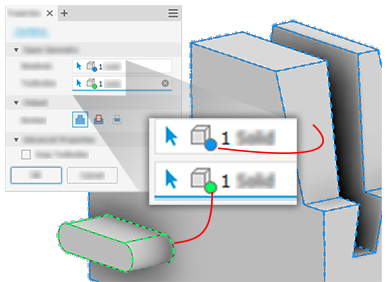
- 当准备创建的特征需要值时,该字段将以红色文本显示,并且在右侧会显示一个警报图标。
- 图标或列表 - 一些图标组提供相应选项,可供以下拉列表的形式显示。单击字段右边的箭头可选择相应选项。当显示为列表时,可以使用键盘输入(字的第一个字符)来选择选项。
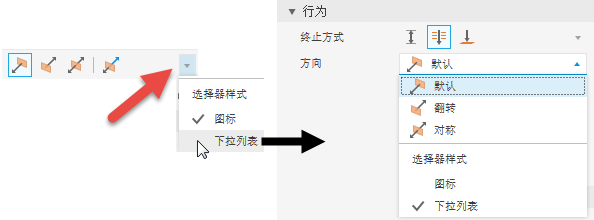 注: 在列表模式下,列表会随着您滚动鼠标滚轮而更新。
注: 在列表模式下,列表会随着您滚动鼠标滚轮而更新。 - 编辑字段行为
- 悬停:将光标悬停在编辑字段上时,它会亮显并具有白色背景和彩色下划线,以显示您当前正在编辑值。将光标悬停在相应的编辑字段上时,将显示工具提示。
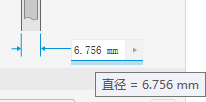
- 单击一次:选择完整字段、值和单位。
- 单击两次:取消选择该字段,并将插入光标放置在选定字符处。
- 单击并拖动:通过上下移动鼠标选择操作中包含的字符。
- 双击:选择由空格、逗号或特殊字符约束的一组字符。示例包括单位、值和参数。
- 单击三次:选择完整字段,与单击一次效果相同。
- 选择特征尺寸后,光标将停留在字段末尾。支持更加轻松地创建公式或表达式。
- 悬停:将光标悬停在编辑字段上时,它会亮显并具有白色背景和彩色下划线,以显示您当前正在编辑值。将光标悬停在相应的编辑字段上时,将显示工具提示。
- 表控制行为
某些特性面板命令使用表来显示输入,如“圆角”命令。下面是与表内容进行交互的方法。
- 在标题可单击的位置,您可以对内容进行排序。
- 将光标悬停在值字段的左侧,然后单击并拖动以调整值列的大小。

- 按 Tab 键可渐进地遍历各个字段。使用 Shift+Tab 组合键可使遍历字段反转方向。
- 当您要编辑的字段亮显时,您可以使用右箭头键或左箭头键进入值编辑模式。
- 使用 Ctrl+Delete 组合键可删除表元素中的行。
注: 某些行(如变半径圆角的起点和终点)无法删除,但所有临时行均可删除。
面包屑导航
面包屑导航水平显示文档层次中的当前或激活位置。可以通过它们访问文档、特征和草图,具体取决于文档类型。
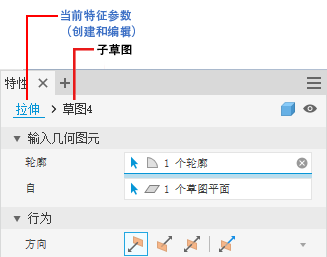
通常情况下,特性面板开始于特征定义模式。可以单击面包屑导航文本以在“特征”和“草图”之间来回切换环境。选定环境的面包屑导航文本以蓝色显示。
您还可以使用功能区中的“返回到特征” 命令从草图编辑切换回特征编辑。该图标显示正在创建或编辑的激活特征,例如“拉伸”、“旋转”等。
命令从草图编辑切换回特征编辑。该图标显示正在创建或编辑的激活特征,例如“拉伸”、“旋转”等。
切换环境会导致当前环境提交在切换发生之前进行的任何更改。因此,从“特征”切换到“草图”会在环境更改之前创建定义的特征。从“草图”回切到“特征”会导致在环境更改之前接受任何草图几何图元更改。特性面板字段会随环境更改进行更新。
- 单击要编辑的面包屑导航文本以将其激活。
- 再次单击进入编辑模式。
- 修改文本。
- 按 Enter 键完成更改。当单击“确定”以完成该特征时,浏览器节点名称将会更新。
“高级设置”菜单
“特性”面板菜单包含与激活的创建或编辑命令上下文以及文档类型相关的设置。菜单项与上下文相关,它们仅显示相应命令可以使用的选项。某些高级设置会替代默认行为。在大多数情况下,这些设置默认情况下处于启用状态。选择菜单项可启用/禁用该选项。
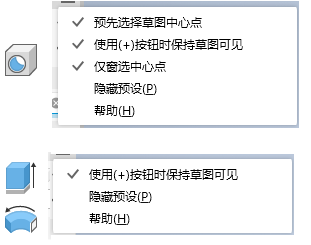
特性面板导航
Tab 键
无论是在特性面板中,还是在画布中,均可以使用 Tab 键从一个字段移至另一个字段。在画布中使用 Tab 键时,Tab 键操作适用于显示的参数。如果在特性面板中使用 Tab 键,Tab 键操作适用于面板中列出的那些参数。对于相关字段,会发生交互亮显。
字符键
在下拉列表中,使用字符键可快速搜索并查找列表条目。
特性面板和画布内编辑
在创建或编辑特征时,可以使用“特性”面板中的编辑字段、画布内编辑字段或特征操纵器修改值。
以下示例使用孔特征来说明不同参数值的访问点。
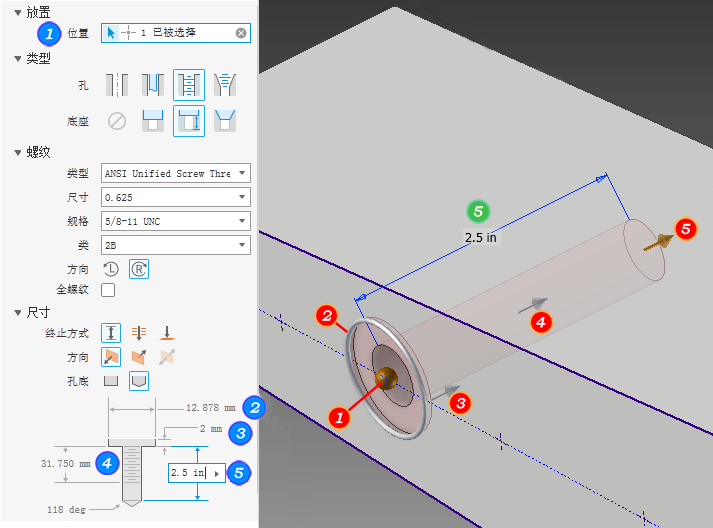
- 当特性面板具有焦点或编辑控件中的值亮显时,按 Enter 键可完成特征定义(这与单击“确定”的效果相同)并关闭特性面板。
- 当值编辑控件具有焦点并且您在主动修改值时,Enter 键仅影响该值。
- 当选择器字段未完成且没有活动的 HUD 控件时,按 Enter 键的作用类似于单击“继续”,并将焦点移到未完成的字段。若要停用 HUD 控件,请单击显示的空白区域。
- 当值编辑控件具有焦点时,可以通过使用 Ctrl+Enter 组合键完成特征定义流程并关闭特性面板。也可以按 Enter 键两次以获得相同的结果。
- 在添加值选择后使用值编辑控件的关联菜单时,光标会移动到控件末端并清除所做选择。这有助于使用特征尺寸并将系数应用于这些值。
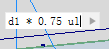
如上文所述,可以恢复“高级设置”菜单部分中的旧 Enter 键行为。
选择器状态
特性面板选择器会使用颜色显示其状态。在选择器字段中单击以将其激活。下图显示了相关状态以及对应的示例。
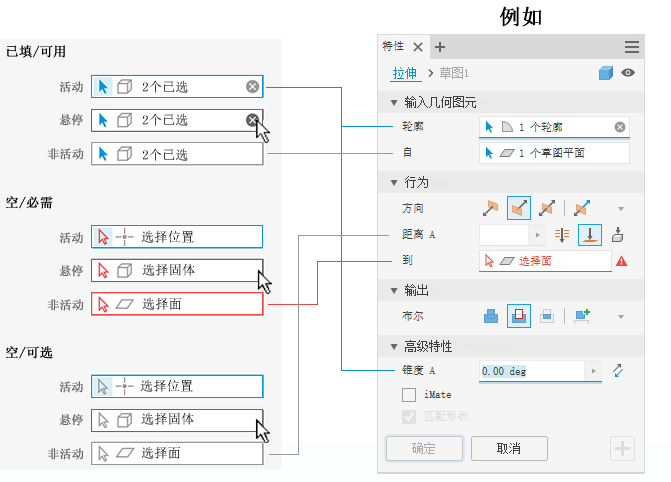
清除选择
进行选择后,“选择器”字段会显示选定的项目数,并在字段右端显示“X”。若要清除选择集,请单击“X”,然后进行后续选择。
标记菜单
如果所需的输入未得到满足,标记菜单会显示禁用的“确定”按钮或在 3 点钟位置显示“继续”按钮,以提示您需要完成定义。
撤消行为
- 处于激活的命令状态中且对话框或特性面板显示时:单击“撤消”会取消激活的命令。
- 处于激活的命令状态中且没有对话框或特性面板显示时:单击“撤消”会取消激活的命令且撤消一步。
- 未处于激活的命令状态中时:“撤消”可撤消一步。
高级特性
本部分基于创建的特征类型填充了更加专业化的选项。