您可以编辑视图,指定如何显示视图,以及创建草图和钣金零件的工程视图。
编辑工程视图
您可以删除工程视图,或者将视图复制并粘贴到另一张图纸中。如果您删除具有从属投影视图、剖视图、局部视图或斜视图的视图,则这些视图会自动删除。
- 在图形窗口或浏览器中,选择视图。
- 单击鼠标右键,然后从菜单中选择“编辑视图”。
- 在“工程视图”对话框中,在“零部件”选项卡上,更改与源模型相关的选项,或更改以下附加选项中的任意选项:
- 更改模型表达。
- 更改视图的显示样式。
- 编辑视图标签。
- 打开或关闭视图标签的可见性。
- 单击“编辑视图标签”,并在“文本格式”对话框中编辑视图标签。
- 选择或输入视图比例。
- 如果正在编辑部件工程视图,您可以执行以下任意操作:
- 若要更改设计视图表达,请单击箭头,然后从列表中选择一个设计视图表达。选中“关联”复选框以将工程视图关联到模型中的设计视图表达。
- 如果适用,选择其他位置表达。
- 对于 iAssembly 工厂,选择要在视图中表示的成员。
- 选择一个模型状态,以仅显示参与 BOM 表的未受抑制的零部件。
关联的设计视图表达
零部件透明度存储在视图表达中。与此类设计视图表达关联的工程视图
 使用视图表达中的零部件透明度设置。如果您的工作流使用关联的视图,则视图表达是用于管理工程视图引用显示的首选方法。
使用视图表达中的零部件透明度设置。如果您的工作流使用关联的视图,则视图表达是用于管理工程视图引用显示的首选方法。
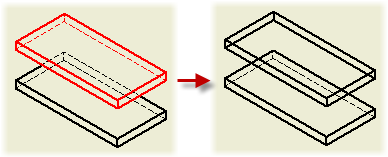
可以在视图级别为非关联的工程视图指定零部件透明度,或者使用零部件级选项“旧的透明度”进行指定。 工程图零部件设置替代模型零部件外观。这仅适用于非关联的工程视图。
- 在“模型状态”选项卡上,更改焊接状态、参考选项或隐藏线计算选项。(可用选项取决于用于创建视图的文件类型。)
- 在“显示选项”选项卡上,更改显示特性的属性。
- 编辑基础视图时,可以在图形窗口使用直接编辑工具编辑视图特性。可以更改视图的方向、比例和位置,还可以添加和删除投影视图。
- 单击“确定”以关闭“工程视图”对话框。
自定义工程视图方向
您可以自定义新视图或现有视图的方向。
工程视图的方向通常衍生自模型的方向。创建基础视图时,可以使用 ViewCube 来更改模型的方向。若要创建特定的自定义方向,请使用“自定义视图”环境。
- 执行以下操作之一:
- 若要创建视图,请在功能区上单击“放置视图”选项卡
 “创建”面板
“创建”面板  “基础视图”。
“基础视图”。
然后在“工程视图”对话框中选择模型文件。
- 若要更改现有视图的方向,请双击该视图。
- 若要创建视图,请在功能区上单击“放置视图”选项卡
- 在 ViewCube 上单击鼠标右键,然后单击“自定义方向”来访问“自定义视图”环境。
- 使用“自定义视图”选项卡设置视图方向。例如:
- 单击“导航”面板上的“按角度旋转”(
 ),然后使用“按增量旋转视图”对话框中的选项设置模型方向。
),然后使用“按增量旋转视图”对话框中的选项设置模型方向。
- 单击“导航”面板上的“查看面”
 以将模型面旋转至投影平面。
以将模型面旋转至投影平面。
- 单击“外观”面板上的“透视模式”
 以将模型旋转至透视位置。
以将模型旋转至透视位置。
- 单击“导航”面板上的“按角度旋转”(
- 单击“自定义视图”选项卡
 “退出”面板
“退出”面板  “完成自定义视图”接受视图方向并关闭“自定义视图”窗口。
“完成自定义视图”接受视图方向并关闭“自定义视图”窗口。
控制子视图中的剖切继承
默认情况下,为剖视图创建的等轴测投影视图会继承剖切。正交投影视图和斜视图支持剖切继承,但默认情况下处于关闭状态。
默认情况下,为带有局部剖的视图创建的等轴测投影视图会继承局部剖切。平行投影视图和斜视图不支持局部剖操作的继承。
对于平行投影,如果视图投影方向与打断线平行,则在默认情况下子视图继承打断。
- 在图形窗口或浏览器中,选择子视图。
- 单击鼠标右键并选择“编辑视图”。
- 在“工程视图”对话框的“显示选项”选项卡上,选中“剖切继承”部分中合适的复选框。即可从父视图中继承所选剖切。
抑制或解除抑制工程视图
“抑制”选项指定工程视图是可见还是受抑制。该选项提供了更高级别的可见性控制,增强了对零部件、标注、模型边和图层可见性的控制。
抑制多个工程视图还会提高为大型部件创建的工程图的性能。
- 如果剖视图受抑制,则剖视图草图(轮廓)将隐藏于父视图中。
- 如果父视图受抑制,则隐藏局部剖视图。
- 父视图可控制重叠视图是否可见。
- 执行以下操作之一:
- 若要抑制工程视图,请在“模型”浏览器或图形窗口中的工程视图上单击鼠标右键,然后在菜单中选择“抑制”选项。
- 若要取消抑制工程视图,请在“模型”浏览器中的工程视图上单击鼠标右键,然后取消选择“抑制”选项。
将视图移动或复制到其他图纸
如果将从属视图放置在与其父视图不同的图纸上,则在父视图旁边会显示投影线。浏览器会将该从属视图列于其父视图之下并显示有快捷图标。
- 若要显示该从属视图,请双击快捷图标。
- 若要复制视图,请在浏览器或显示区域中选择视图,然后单击鼠标右键并单击“复制”,或者使用 Ctrl+C。若要进行粘贴,可以执行下列任一操作:
- 在浏览器中,选择图纸节点并使用 Ctrl+V,或在图纸节点上单击鼠标右键,然后单击“粘贴”。
- 在显示区域中,将光标放置在图纸边界内并使用 Ctrl+C,或在图纸边界内单击鼠标右键并单击“粘贴”。
- 若要移动视图,请在浏览器中单击视图并将其拖动到其他图纸节点。
- 若要将视图放置在新图纸中,请单击“放置视图”选项卡
 “图纸”面板
“图纸”面板  “新建图纸”,然后将该视图移动或复制到图纸。
“新建图纸”,然后将该视图移动或复制到图纸。
在浏览器中进行检查,以验证副本是否被放置到新图纸中。如果该副本在图纸上不可见,则它可能“隐藏”在另一视图之后。单击并拖动视图,使之可见。
创建草图的工程视图
即使零件文件中没有实体,也可以在工程视图中包括使用的和未使用的二维草图和三维草图。除了参考零件外,在工程图浏览器中使用草图的默认名称创建草图节点。
二维草图仅在基础视图中可见,且必须与视图平行。
- 不显示草图尺寸。
- 隐藏线计算中不包括草图几何图元。
- 子视图从父视图继承可见性和草图包含或排除。
- 浏览器中的草图节点没有“特性”选项。
- 局部剖视图、局部视图和剖视图修剪草图几何图元的方式与修剪其他模型几何图元的方式相同。
在同时包含实体和草图的零件工程视图中,默认情况下不显示草图。如果零件文件中不包含实体,则草图自动显示在工程视图中。
对于部件视图,草图不会自动显示。在浏览器中的模型上单击鼠标右键,然后选择“获得模型草图”。部件特征所使用的草图不能显示在工程视图中。
如果在工程图中创建草图,将不能从此草图中创建其他视图。
- 在功能区上,单击“放置视图”选项卡
 “创建”面板
“创建”面板  “基础视图”,然后打开仅包含草图或草图和实体组合的文件。
“基础视图”,然后打开仅包含草图或草图和实体组合的文件。
- 在图形窗口中,单击以放置视图。
- (可选)若要将草图添加到视图中,请在浏览器中的草图节点上单击鼠标右键,然后选择“包含”。浏览器图标将更改颜色以指明草图可见。
- (可选)若要更改草图在视图中的可见性,请在浏览器中的草图图标上单击鼠标右键,然后选中或清除“包含”选项的复选标记。
- 根据需要,继续添加视图。
更新工程视图和图纸
当对工程图进行了重大更改时,默认选项为“全局更新”。
如果您不想自动触发“更新”,可以在工作时手动更新工程图。当文件已完全更新时,“更新”命令将会暗显。
- 在快速访问工具栏上,单击“更新”旁边的箭头。
- 选择适当的选项:
- 若要仅重新生成激活的图纸,请单击“更新”(
 )。
)。
- 若要使用更改更新所有图纸,请单击“更新所有图纸”(
 )。
)。
- 若要更新该图纸,请在浏览器中选择该图纸,然后单击“更新”。
- 若要仅重新生成激活的图纸,请单击“更新”(
调整视图在图纸上的位置
您可以通过拖动在选择窗口中重新定位单个视图或多个视图。
当您拖动以选择视图时,如果从右上角开始从右向左沿对角线拖动,则会包含选择窗口触及的所有视图。从左向右沿对角线拖动则仅会包含完全被窗口包围的视图。
您还可以通过将视图标签约束到视图边界来保留视图标签的相对位置。
- 如果要重新定位多个视图,请拖动以选择它们。
- 单击并拖动单个视图或选择窗口的红色边框。
- (可选)若要保留视图标签的相对位置,请在“样式和标准编辑器”的“标准”面板中的“视图配置”选项卡上选择“约束到视图边界”选项。
如果视图标签移动或不对齐,可以相对于视图重新定位它。在视图上单击鼠标右键,然后选择“恢复视图标签”。
将 XY 平面重定义为 XZ 平面
在 IDW、Autodesk Inventor View 和 3D DWF 中使用的视图方向(前视图、俯视图、左视图、右视图等)由以下映射定义。
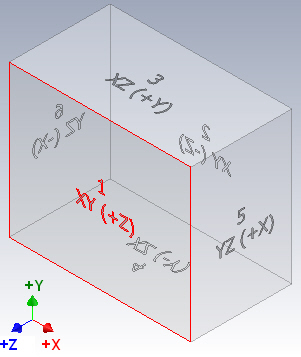

映射是固定的,无法更改。
放置工程视图时,映射表参考零件的基准平面。例如,XY (+Z) 的意思是从 Z 轴正方向看 XY 平面。
在 .ipt 或 .iam(在 Inventor 中)文件中重新定义等轴测视图不会影响映射。
| IPT(和 IAM Inventor)中的“原点”文件夹 | IDW、3D DWF 和 Autodesk InventorView 中的视图方向 |
|---|---|
|
XY (+Z) |
1 = 前视图 |
|
XY (-Z) |
2 = 后视图 |
|
XZ (+Y) |
3 = 俯视图 |
|
XZ (-Y) |
4 = 仰视图 |
|
YZ (+X) |
5 = 右视图 |
|
YZ (-X) |
6 = 左视图 |
- 如果未显示 ViewCube,请单击“视图”选项卡
 “窗口”面板
“窗口”面板  “用户界面”,然后选择“ViewCube”。
“用户界面”,然后选择“ViewCube”。
- 使用 ViewCube 可以重新确定视图方向。
- 在 ViewCube 上单击鼠标右键,然后选择“将当前视图设定为主视图”。
管理工程图着色视图光源和反射
管理工程图着色视图光源和反射的方法有三种:使用模型 IBL 光源、使用模型非 IBL 光源,以及工程图特定的反射环境。

- 在模型中,激活所需的 IBL 光源样式。光源样式图像提供了反射环境。只要光源样式发生变化,打开工程图后,模型视图就会更新为使用同一光源。如果工程图处于打开状态,将工程图设置为激活的文档并单击一个视图,即可更新所有视图。
- “应用程序选项”>“颜色”>“反射环境”不起作用。
- “工程图”>“文档设置”>“工程图”选项卡 >“反射环境”不起作用。
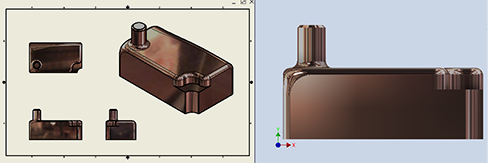
- 在模型中,激活非 IBL 光源样式。“应用程序选项”反射环境用于工程视图。更改反射环境选择将影响工程视图。
- “应用程序选项”>“颜色”>“反射环境”:指定您的选择
- “工程图”>“文档设置”>“工程图”选项卡 >“反射环境”:使用应用程序选项

- 在模型中,激活非 IBL 光源样式。
- “应用程序选项”>“颜色”>“反射环境”不起作用
- “工程图”>“文档设置”>“工程图”选项卡 >“反射环境”:“浏览...”,然后选择所需的反射环境。若要更改反射环境,请浏览并选择其他反射环境。