选择现有的外观,或者使用材料和外观编辑器定义自己的外观,例如条纹导线。
系统已经为导线和线束段定义了一组基本外观。如果您需要其他外观,可以使用“工具”选项卡  “材料和外观”面板
“材料和外观”面板  “材料”定义自己的自定义外观。
“材料”定义自己的自定义外观。
设定导线外观
注: 虽然支持带纹理的外观,但是不能在显示为中心线的导线上查看它们。通过为单色导线添加双色导线外观作为自定义特性,可以表示出正确的外观。
如果在线束部件中修改了影响库导线的外观,则应更新线束部件模板以反映所做的更改。更新该模板后,所有后来创建的线束部件都将使用新外观或修改的外观。
- 打开一个现有的或者新的三维布线部件文件(其中至少包含一条导线或线束段)。
- 在功能区上,单击“工具”选项卡
 “材料和外观”面板
“材料和外观”面板  “材料”。
“材料”。 - 在“文档材料”窗格中,双击导线材料以对其进行编辑。
- 在“材料编辑器”中,选择“外观”资源,然后单击“替换”
 。
。 - 在资源浏览器中,选择所需的外观,然后单击“替换”
 。您也可以双击以进行替换。关闭资源浏览器以返回到“材料编辑器”。
。您也可以双击以进行替换。关闭资源浏览器以返回到“材料编辑器”。 - 若要立即将更改应用于导线,请在“材料编辑器”中单击“应用”。否则,请单击“确定”以关闭“材料编辑器”。
创建螺纹导线
- 创建导线外观的图像(支持的图像格式)。图像尺寸不需要太大。例如,75 x 75 像素就已经足够。 注: 如果需要,请参见“Tutorial Files”目录中的示例双色位图文件。默认位置是:
Microsoft Windows 7 和 Windows 8 操作系统:
- Users\Public\Public Documents\Autodesk\Inventor [版本]\Tutorial Files\Cable & Harness\Two Color Bitmaps。
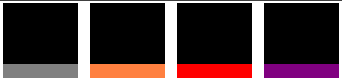
- 将图像保存在以下位置:
Microsoft Windows 7 和 Windows 8 操作系统:
- Users\Public\Public Documents\Autodesk\Inventor [版本]\Textures\Surfaces。
- 在“工具”选项卡
 “材料和外观”
“材料和外观” 面板上,单击“外观”
面板上,单击“外观”  。将显示外观浏览器。
。将显示外观浏览器。 您可以从头开始创建外观,或者复制与您所需要的外观接近的外观,并对新外观进行修改。
- 在“外观浏览器”库部分下面的部分中,找到“塑料 - 黑色”外观。在外观上单击鼠标右键,选择“复制”。新材料将添加到文档中。双击材料以进行编辑。
- 在外观编辑器的“常规特性”中,指定外观的新名称。
- 单击图像的缩略图。将显示“编辑图像”对话框。
- 在“编辑图像”对话框的“图像特性”中,单击“源名”。将显示“打开文件”对话框。
- 导航并选择在第 1 步中创建的新导线图像。
- 调整图像特性以反映您所希望的样子并关闭图像编辑器。
- 在外观编辑器中调整任何特性并关闭该编辑器。
- 关闭外观浏览器。
- 若要开始创建新导线,请打开三维布线库,然后单击“新建”。
- 输入特定于新的双色导线的特性。
- 从“外观”列表中,选择已创建的导线外观。
- 单击“保存”,然后单击“关闭”。
- 将导线添加到线束中。 注: 请确保将导线显示为渲染图,以查看两种颜色。
- 若要调整导线上的纹理图像,请在“工具”选项卡
 “材料和外观”
“材料和外观” 上单击“调整”
上单击“调整”  。
。 - 选择导线,使用纹理操纵器根据您的需求调整外观。