使用文本命令可以为三维模型添加指引线文本和注释文本。
添加或编辑包含文本的指引线
默认情况下会使用单段指引线创建指引线文本。若要创建多条指引线线段,请启动该命令,单击鼠标右键,然后单击“单线段指引线”以取消选中该选项。
- 在功能区上,单击“标注”选项卡
 “注释”面板
“注释”面板  “指引线文本”
“指引线文本” 。
。
- 在几何图元上选择固定点。
- (可选)单击鼠标右键,然后执行以下操作之一:
- 在关联菜单中单击“更改为下一个候选平面”,或者使用空格快捷键循环浏览备用平面。
- 单击“更改标注平面”,然后选择一个平面以确定文本方向。
- 单击“切换对齐方式”以重定向文本。
- 在关联菜单中单击“与几何图元对齐”,然后选择一条边或轴来确定文本方向。
- 单击“添加顶点”以在指引线中包含其他顶点,从而为指引线形状提供更大的灵活性。
- 单击“删除顶点”以删除已添加到指引线的顶点。
- 单击“添加/删除关联几何图元”,然后选择要与指引线文本关联的几何图元。
提示: 可以使用窗选来添加或删除几何图元。创建后,亮显指引线以查看关联的几何图元。
- 单击以放置指引线端点。
- 在“文本格式”对话框中添加所需的文本,然后单击“确定”或“应用”以创建。
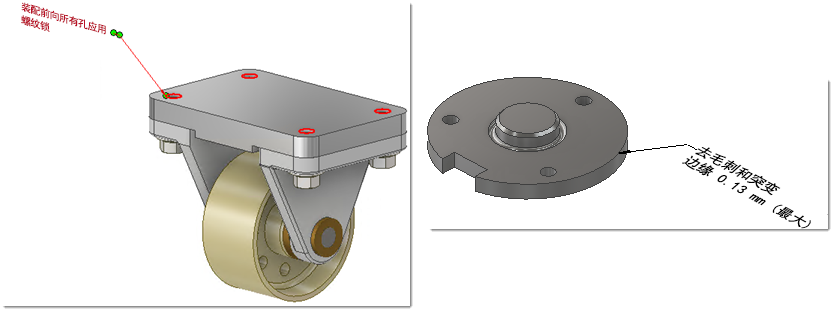
创建后,亮显指引线以查看关联的几何图元。
- 若要编辑指引线文本,请执行下列操作之一:
- 在显示区域或浏览器中选择指引线,单击鼠标右键,然后从关联菜单中选择“编辑”。
- 在显示区域或浏览器中双击该指引线。
更改所需的值,添加或删除关联的几何图元,然后单击“确定”。
添加通用注释
- 在功能区上,单击“标注”选项卡
 “注释”面板
“注释”面板  “通用注释”
“通用注释” 。
。
- 在显示区域中选择象限以放置注释。
- 在“文本格式”对话框中添加所需的文本。

- 如果需要,单击“插入表面粗糙度”图标
 ,以将常规表面粗糙度添加到注释。
,以将常规表面粗糙度添加到注释。
您也可以单击
 ,以将常规轮廓添加到“通用注释”。
,以将常规轮廓添加到“通用注释”。
- 单击“确定”或“应用”以创建。
注释将垂直于视图显示。
提示: 若要更改注释文本的大小,请在“应用程序选项”>“常规”选项卡中设置标注比例。
添加通用轮廓注释
对于未用公差特征标注进行标识的面,使用“通用轮廓注释”可增加对其的控制。
- 在零件的功能区上,单击“标注”选项卡
 “注释”面板
“注释”面板  “通用轮廓注释”
“通用轮廓注释” 。
。
- 在显示区域中选择象限以放置注释。
- 在注释文本中,选择 <<$GENERAL_PROFILE_TOL>>,然后单击“插入常规曲面轮廓公差”图标
 ,以指定公差值并关联到 DRF。
,以指定公差值并关联到 DRF。
- 在“文本格式”对话框中添加所需的文本,然后单击“确定”或“应用”以创建。
注释将垂直于视图显示。
注释中的常规轮廓将参与公差指导工具分析。
注: 双击浏览器节点或在浏览器节点上单击鼠标右键以编辑注释公差值。
编辑注释
编辑通用注释或通用轮廓注释的步骤:
- 在浏览器中找到注释,单击鼠标右键,然后选择“编辑”。
提示: 如果将 QAT 中的选择过滤器设置为“选择标注”,可以在显示区域中双击注释以编辑。
- 若要编辑表面粗糙度,请在 <<$GENERAL_SURFACE_SYM>> 文本内单击,然后单击“编辑表面粗糙度”图标
 ,以编辑表面光洁度要求。
,以编辑表面光洁度要求。
- 若要编辑常规轮廓,请执行以下操作之一:
- 在 <<$GENERAL_PROFILE_TOL>> 文本内单击,然后单击“编辑常规曲面轮廓公差”图标
 ,以更改公差值或关联到 DRF。
,以更改公差值或关联到 DRF。
- 在 <<$GENERAL_PROFILE_TOL>> 文本内单击,单击鼠标右键,然后从关联菜单中选择“编辑轮廓公差”。更改公差值或关联到 DRF。
- 在 <<$GENERAL_PROFILE_TOL>> 文本内单击,然后单击“编辑常规曲面轮廓公差”图标
- 进行所需的更改后,单击“确定”。