您可以在草图和构造几何图元之间切换,将草图重定义为其他平面,并且在二维草图中,您可以测量区域特性、切片或者添加文本或图像。
在浏览器中查找草图
- 在零件或部件草图中选择任意几何图元,单击鼠标右键,然后选择“在浏览器中查找”。
在浏览器中会亮显选定几何图元的草图。
在草图和构造几何图元之间切换
构造几何图元约束普通草图几何图元。可以在使用参数化特征的草图中使用它;构造几何图元不用于定义截面轮廓或路径。在使用草图时,构造几何图元不会添加特征。
在草图中,几何图元的行为取决于指定的线型。使用默认的普通线型的草图几何图元可由特征使用。
- 手动调用构造几何图元的步骤:
- 在开始在草图环境中绘制之前,单击“草图”选项卡
 “格式”面板
“格式”面板  “构造”。
“构造”。
- 在激活的草图中,选择几何图元,然后单击“构造”将草图几何图元转换为构造几何图元。
- 在开始在草图环境中绘制之前,单击“草图”选项卡
- 若要关闭构造几何图元,请再次单击“构造”。
重要: 若要使“将几何图元投影为构造几何图元”成为默认行为,请在“应用程序选项”对话框中的“草图”选项卡上选择“将对象投影为构造几何图元”。在选择此选项后,当创建草图几何图元时,您不必不断打开“构造”命令。选择该新设置后,每次投影几何图元时,该几何图元都将投影为构造几何图元。默认情况下,此选项处于取消选中状态。
将草图重定义为其他平面
在零件或部件文件中,将草图移动到其他平面。如果您需要重定向零件上的特征,或如果要删除特征但保留其草图以在其他特征或新的面或工作平面中使用,则重定义草图平面非常有用。
- 在浏览器中的草图上单击鼠标右键,然后选择“重定义”。
- 单击要附着该草图的面或平面。
测量区域特性(二维草图)
- 在活动的草图中,单击“检验”选项卡
 “测量”面板
“测量”面板  “区域特性”
“区域特性”
 。
。
- 在图形窗口中,选择一个或多个草图回路。
- 在“区域特性”对话框中,单击“计算”。
Inventor 将根据您的选择计算以下度量:
切片观察(二维草图)
有时,几何图元会挡住草图平面,或零件模型中隐藏几何图元的部件。若要显示草图平面,可以暂时切掉阻碍组件。
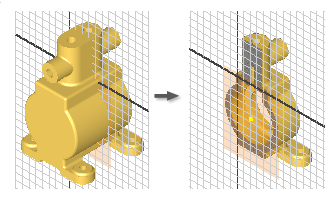
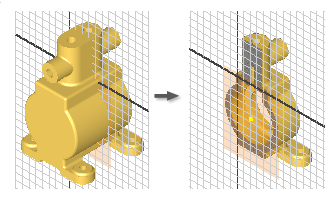
- 旋转模型,使要切除的部分面向用户。
- 在浏览器中,双击要编辑的二维草图。
- 在状态栏上,单击“切片观察”
 ,或按 F7 键。
,或按 F7 键。
Inventor 会删除面向用户的模型部分,从而显示草图几何图元的平面。
- 使用命令在草图平面上创建几何图元。
- 若要恢复切片观察,请执行下列操作之一:
- 单击特征命令。
- 单击“完成草图”
 结束草图。
结束草图。
- 单击状态栏中的“切片观察”
 。
。
- 按 F7 键。
添加文本(二维草图)
您可以向草图添加文本,例如型号、制造日期或品牌。文本最终将标上戳记、磨砂或凹雕到零件中。可以在草图中添加文本,完成草图,然后创建凸雕特征,并选择该文本作为截面轮廓。
在 Inventor 中,可以添加线性文本或与几何图元对齐的文本。这两种类型的文本与任何其他几何图元一样:创建后,可以双击它以进行编辑,拖动以移动它,或将其选中并按 Delete 键将其删除。
- 若要将线性文本添加到激活的二维草图,请在功能区的“创建”面板中单击“文本”
 。然后,执行以下操作:
。然后,执行以下操作:
- 在图形窗口中,单击以放置文本的插入点,或者单击并拖动以定义文本框。
- 在“文本格式”对话框的顶部,选择字体、样式和文字属性。
- 在“文本格式”对话框的中间,指定模型、工程图和自定义特性:
- 类型。指定工程图、源模型或者在模型或“文档设置”对话框的“工程图”选项卡上指定的自定义特性源文件(针对外部特性和模型自定义特性)中的特性和参数类型。
- 来源。列出与选定类型关联的特性和参数的可用源。选择您将使用的特性或参数的来源。
- 特性。指定与所选类型关联的特性。创建或编辑模型或工程图文本时可用。在工程图中,在注释、指引线文本、草图文本、符号文本、标题栏和图框文本中包含文本特性。
- 参数。指定要插入文本且与选定类型和源关联的参数。单击箭头并从列表中进行选择。
- 精度。指定文本中显示的数字特性的精度。从列表中选择所需精度。
注: 可用的选项取决于草图的类型:模型、图纸、草图视图或视图草图。 - 执行以下任一或所有操作:
- 在“文本格式”对话框底部的灰色文本区域键入文本。
- 单击“添加”
 以将选定的特性或参数插入文本。创建或编辑模型或工程图文本(包括草图文本、符号文本、注释文本、指引线文本、标题栏和图框文本)时可用。不适用于“提示条目”类型。
以将选定的特性或参数插入文本。创建或编辑模型或工程图文本(包括草图文本、符号文本、注释文本、指引线文本、标题栏和图框文本)时可用。不适用于“提示条目”类型。
- 单击“确定”接受文本并关闭对话框。
- 若要将几何图元对齐的文本添加到激活的二维草图,请在功能区的“创建”面板中单击“几何图元文本”。然后,执行以下操作:
- 在图形窗口中,选择要将文本对齐到的线、艺术图形或圆。
- 在“几何图元文本”对话框中,指定“方向”、“位置”、“起点角度”、“偏移距离”和其他选项。单击“启动文本编辑器”
 打开“文本格式”对话框以访问 iProperty 和参数。在“文本格式”对话框中单击“确定”后,选择内容将添加到“几何图元文本”对话框中。
打开“文本格式”对话框以访问 iProperty 和参数。在“文本格式”对话框中单击“确定”后,选择内容将添加到“几何图元文本”对话框中。
- 单击“更新”可预览草图中文本。
- 单击“确定”接受文本并关闭对话框。
添加图像(二维草图)
您可以在零件中添加图片以表现贴图、着色或丝印的应用。将图像放置到草图中之后,使用“贴图”和“凸雕”实现所需效果,例如,阳文、压印或丝印。这些命令也可以使图像适用于不规则的形状或曲面。
Inventor 草图可以包含 .BMP、.GIF、.JPG 和 .PNG 图像,以及 Excel 工作簿和 Word 文档。
- 在二维草图中,选择一个平整面或工作平面,然后在功能区的“插入”面板单击“图像”
 。
。
- 导航到包含图像文件的文件夹,然后单击“打开”。
提示: 选择“链接”选项,以便对图像文件所做的更改可以在 Inventor 中反映出来。
- 在要放置图像的图形窗口中单击。光标会附着到图像的左上角。
- 单击以放置其他图像,或者单击鼠标右键,然后选择“确定”。
- 放置图像后,您可以:
- 从中心进行拖动以重新定位图像。
- 单击一个拐角来旋转图像。
- 单击一条边以调整图像的大小(纵横比保持不变)。
- 如果链接了图像文件,可以在浏览器中单击鼠标右键,然后选择“更新”以检索最新版本的文件。
- 在图像上单击鼠标右键,然后取消选择“可见性”以暂时在草图中隐藏图像。边界框会保持可见。
- 在浏览器中的图像上单击鼠标右键,然后选择“删除”以将其从草图中删除。
- 访问“图像特性”对话框:在图像上单击鼠标右键,然后选择“特性”。在这里,您可以选择具有不变 Alpha 值(Alpha 透明度)的渲染图像并指定透明颜色。
- 更改其方向(仅零件)。
- 使用遮罩:选择该选项以使色度键图像像素透明。此选项将忽略任何现有图像 Alpha 图层。
- 设置色度键:选择该选项以指定透明度颜色。
- 使用图像 Alpha(只有图像支持 Alpha 图层时才可用):使用图像的 Alpha 图层将背景与图像合并。