在 Fusion 360 中准备并使用原生 Inventor 数据来进行衍生式设计、仿真和制造。
新特性:2022、2023、2023.1、2024、2024.1
重要提示 - 在将 Inventor 数据发送到 Fusion 360 之前,您必须:
- 使用您的 Autodesk ID 进行登录
- 设置 Fusion Team 以供您使用,或加入您已受邀作为项目成员参与的 Fusion Team。
您有权使用订购以下任一产品的 Fusion Team 帐户:Fusion 360、Product Design and Manufacturing Collection(产品设计与制造软件集)或 Product Design Suite。
准备 Inventor 数据

对于各种方案和流程,仅使用所需的 Inventor 数据。如果要减少发送到 Fusion 的数据,您可以使用适合您要运行的选定方案或流程的数据来创建模型状态。当您启动命令时,请确保模型状态已激活。
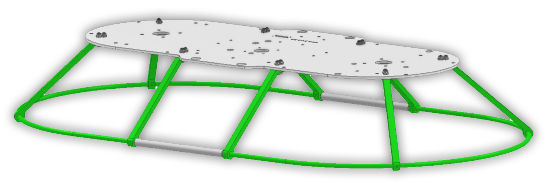
将 Inventor 数据发送到 Fusion 360 工作空间
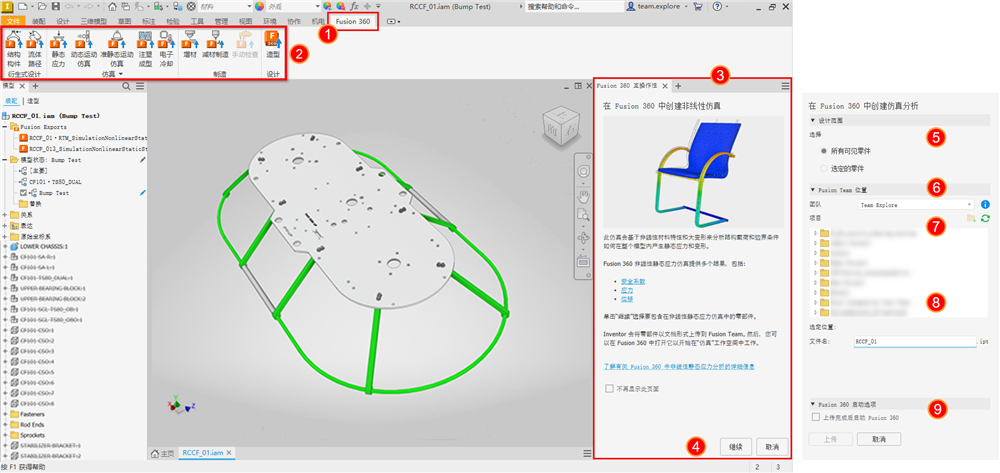
- 当模型准备就绪且处于适当的模型状态时,在零件或部件环境中,单击“Fusion 360”选项卡。可用工具基于文档类型启用。
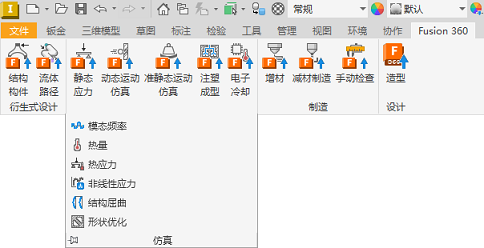
- 在功能区中,单击要用于获取设计的方案或流程。
注: Inventor 支持在此过程中预选实体。将“选择优先级”更改为“零件优先”,然后选择零件。
- “Fusion 360 互操作性”面板将显示一个简介页面。该页面会介绍选定命令的用途,还可能会提供指向示例和学习内容的链接。您可以选择不显示该页面,而直接转至详细信息页面。
- 单击“继续”以转至下一个面板,您可以在其中进行选择并指定要使用的 Fusion Team。
- 对于部件模型,在“Fusion 360 互操作性”面板中,针对“设计范围”,指定您是否正在使用:
- 所有可见的零件 - 这是使用准备好的模型状态的好时机。如果实例计数超过 500,则系统会提示您移除某些零件,以减少发送到 Fusion 360 的数据量。除了可见的零件之外,以下几项也会对实例计数有影响:
- 不可见的零件 - 隐藏不会从计数中去除零件。必须抑制零件,才能不将其计入。
- 参考零件
- 禁用的零件
- 激活模型状态
- iAssembly 仅包括当前的实例
- 选定的零件 - 激活选择器,以便您可以选取要使用的零件。
注: 如果已定义模型状态,则可能不需要单独选择零件。注: 如果在激活命令时预选了零部件,则选定的零件会包括在内。您可以继续选择其他零件。在单击“上载”之前,可以随时进行选择。
- 所有可见的零件 - 这是使用准备好的模型状态的好时机。如果实例计数超过 500,则系统会提示您移除某些零件,以减少发送到 Fusion 360 的数据量。除了可见的零件之外,以下几项也会对实例计数有影响:
- 为上载的 Inventor 数据选择 Fusion Team 位置。选定的位置将显示在“项目”列表下方。
- 在“项目”树视图中,选择将要存储数据的项目文件夹。
- 您可以将新文件夹添加到 Fusion Team。单击
 并为文件夹命名。
并为文件夹命名。
- 如果项目数据或文件夹组织已更改,请单击刷新按钮
 以更新显示的信息。
以更新显示的信息。
注: 如果您是项目所有者,则可以为协作者授予逐个文件夹查看或编辑任何文件夹的内容的权限。有关管理 Fusion 360 项目访问权限的详细信息,请参见管理项目中的人员。 - 您可以将新文件夹添加到 Fusion Team。单击
- 指定文件名或接受默认的激活模型名称。如果某个名称已被使用,则指定文件名会附加一个索引编号。
- (可选)选择“Fusion 启动选项”。将数据上载到 Fusion Team 之后,系统会激活这些选项,您可以:
- 单击“在 Web 上查看详细信息”以在 Fusion Team 中打开。
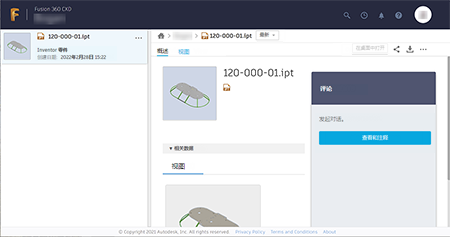
- 单击“在 Fusion 360 中打开”以继续在相应的工作空间中处理数据。在 Fusion 360 中,您可以显示学习面板(右侧面板),以提供有关方案或流程中各个步骤的指导。
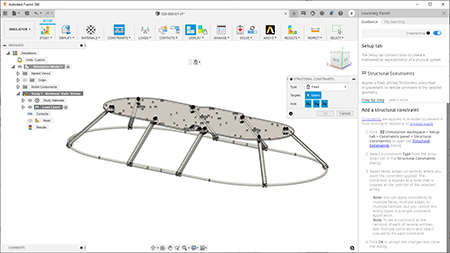
- 单击“在 Web 上查看详细信息”以在 Fusion Team 中打开。
- 单击“上载”以将数据发送到 Fusion Team。系统会提示您保存 Inventor 文件。保存后,系统会向 Inventor 浏览器中添加一个 Fusion 360 文件夹,并且会在该文件夹中实例化链接到数据的节点。
注: 在位编辑时,系统会禁止访问 Fusion 360 浏览器节点。打开将该文件夹作为顶部节点的模型以更新 Fusion 360 数据。
- 如果在上载过程中出现错误,系统会在“Fusion 360 互操作性”面板中发布一条消息,上载会停止,并且系统会删除半成品模型。
注: 与上载相关的错误发生的原因可能是:1) 部件中有未解析的文件;2) 部件或参考文件被移除或重命名;3) 部件或文件夹被设置为只读。
Inventor IPT 在 Fusion Team 中可见。在 Fusion 360 中打开时,将生成关联的 .F3D 文件。
- 如果在上载过程中出现错误,系统会在“Fusion 360 互操作性”面板中发布一条消息,上载会停止,并且系统会删除半成品模型。
- 如果您未选择“在 Fusion 360 中打开”启动选项,您有第二次机会来做出该选择。单击“在 Fusion 360 中打开”以在相关的工作空间中打开数据集。
- 单击“取消”可停止上载,删除 Fusion Team 半成品对象,删除 Inventor 衍生零件文件,并删除 Fusion 360 浏览器节点。Inventor 命令仍处于激活状态。
注: 如果在 Fusion 360 命令处于激活状态的同时启动另一个命令,系统将取消 Fusion 360 命令。
- 单击“关闭”以完成操作。
更新和操作
以后,当 Inventor 模型发生更改时,您可以更新链接的模型,并使用更新的数据重新运行任何方案。若要查看 Fusion 导出数据集中包含的零部件,请选择文件夹中的节点,零部件即会在浏览器和画布中亮显。
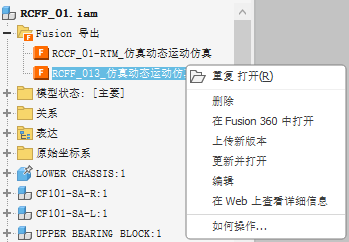
从浏览器节点关联菜单中,您可以执行以下操作:
- 删除 - 删除节点,从而断开与数据的 Fusion 版本的任何关联或链接。
- 在 Fusion 360 中打开 - 在与创建节点的命令关联的工作空间中打开 Fusion 360 模型。如果模型自“发送到 Fusion”操作以来发生了更改,系统会通知您 Inventor 模型与 Fusion 360 导出不同步。您可以选择在打开 Fusion 360 模型之前对其进行更新。
- “上载新版本”会使用当前的模型视图和模型状态创建 Inventor IPT 的新版本。在 Fusion 360 中打开更新的模型以生成新的 F3D。系统不会自动重新运行方案。只有在对模型进行了更改时才启用。
- 更新并打开 - 更新选定的 Fusion 360 模型,并在相应的 Fusion 360 工作空间中将其打开。只有在对模型进行了更改时才启用。
- 编辑 - 请参见下文。
- 在 Web 上查看详细信息 - 在 Web 浏览器中打开 Fusion Team,其中 Fusion 360 数据作为焦点。
编辑发送到 Fusion 360 的数据
若要编辑发送到 Fusion 360 的数据,请执行以下操作:
- 在模型浏览器中,展开“Fusion 导出”文件夹。
- 在要修改的浏览器节点上单击鼠标右键,然后单击“编辑”。画布将切换到创建该节点时激活的模型状态、视图表达和位置表达(仅限部件)。如果删除了模型状态或表达,系统会使用默认设置。
- 系统将显示用于定义数据和浏览器节点的 Fusion 360 命令面板。
- 根据需要,添加或移除选择。
- 单击“上载”以将更改发送到 Fusion Team 数据。IPT 和 F3D 会进行更新。系统会在 Fusion 360 中打开 F3D,并显示更新通知。在 Fusion 360 中激活更新以查看更改。
- 单击“关闭”以结束编辑任务。画布将返回执行编辑之前所处的状态。
注: Inventor 支持撤消。若要在撤消后更新 Fusion Team 数据,请使用数据的先前版本。