您希望光栅图像在地图中提供地块的上下文,但它现在却隐藏了地块。将光栅移动到地块后面,并且将地块设置为透明,以便看到光栅图像。
将光栅图像显示在其他要素之后的步骤
- 在 build_map1.dwg 文件中,在显示管理器菜单栏中,确保选择“绘图顺序”。
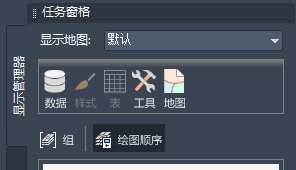
- 拖动“地块”图层正下方的新光栅图层。
图层列表是地图的绘图顺序。位于列表顶部的项目也将位于绘图顺序的顶部。拖动“地块”图层下面的光栅图像,将其放置在地图中该图层的后面。
要查看地块后面的光栅图层,请将城市边界图层设置为白色,并将地块设置为半透明。
- 在“显示管理器”中,选择 City_Boundary 图层。
- 单击“样式”以查看样式编辑器。
注: 如果样式编辑器已固定,请将光标移动到它上面以使其显示。 它可能固定在应用程序窗口的左侧。
- 在样式编辑器中,执行以下操作:
- 在“0 - 无限比例范围的多边形样式”部分,单击“样式”条目。
- 选择样式的填充元素。
- 将“填充”更改为白色,然后单击“应用”。 然后单击“关闭”。
- 不关闭样式编辑器,在“显示管理器”中选择 Parcels 图层。
“样式编辑器”窗口将更新以显示 Parcels 图层的值。
- 在样式编辑器中,执行以下操作:
- 再次单击“样式”条目。
- 单击填充元素。
- 将“透明度”更改为 40。
- 单击“应用”。 然后单击“关闭”。
- 关闭“样式编辑器”。
- 在 ReddingRasterImages 图层上单击鼠标右键,然后单击“缩放至范围”查看结果。
- 保存地图。
您现在所处的位置
您已为地图组装了所有的原始材质。航拍照片可以提供上下文。DWG 图形中的几何图形显示县边界,并且 SDF 文件将添加城市边界和地块轮廓。
要继续此教程,请转至第 2 课:设置地图要素的样式。