在“特性”选项板中查看选定图形对象或要素的特性。
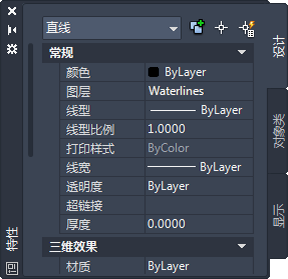
“特性”选项板
“特性”选项板列出了选定对象或对象集的特性的当前设置。对于图形对象,可以通过指定新值来修改任意可以更改的特性。对于要素,可以更改属性值,不能更改几何图形。
选择多个对象时,“特性”选项板仅显示选择集中所有对象的常见特性。
未选择对象或要素时,“特性”选项板仅显示当前图层的“常规”、“三维效果”、“打印样式”、“视图”和“其他”特性。如果在“显示管理器”中选择要素图层,将显示图层名和标题。对于图形图层,将显示元素和元素源。
属于对象类的图形对象在“对象类”选项卡上具有其他信息。使用“显示”选项卡可查看图形对象的源图形或更改该对象图层的缩略图预览。
使用“特性”选项板设置图形对象样式的步骤
- 在“SampleMap.dwg”文件中,选择一条道路。
- 在此道路上单击鼠标右键并单击“特性”。
将显示“特性”选项板。
- 如果尚未显示此选项板,请单击“设计”选项卡。
这些道路是 AutoCAD 图形中的对象。请注意,当前选择将被定义为多段线。对于图形对象,可以使用“特性”选项板设置某些特性的格式。
- 要更改当前选定道路段的显示方式,请单击“颜色”字段,然后单击向下箭头以选择颜色。如果系统询问您是否要将此对象添加到保存集,请单击“否”。
将光标放置于地图中,按 Esc 键以查看结果。
- 要更改所有道路的颜色,请依次单击“常用”选项卡
 “AutoCAD 图层”面板
“AutoCAD 图层”面板  “图层特性”。选择包含这些道路的图层 0,然后单击“颜色”字段,再选择一种颜色,单击“确定”。
“图层特性”。选择包含这些道路的图层 0,然后单击“颜色”字段,再选择一种颜色,单击“确定”。 所有道路的颜色都更改为所选择的颜色。
- 要更改当前选定道路段的显示方式,请单击“颜色”字段,然后单击向下箭头以选择颜色。如果系统询问您是否要将此对象添加到保存集,请单击“否”。
注: 如果未下载样例数据,则无法执行这些步骤。跳至下一个练习“数据表和数据视图”。
在“特性”选项板中编辑要素特性的步骤
- 按 Esc 键以取消选择任何选定对象。
- 在 SampleMap.dwg 文件中,选择显示管理器中的 Parcels 图层。
- 单击地图中的地块。
- 如果“特性”选项板尚未打开,请在此地块上单击鼠标右键,然后选择“特性”。
“设计”选项卡将显示该要素的特性。
- 在“LAND_VALUE”字段中单击,然后键入该地块的新值。
- 按 Tab 键或在其他字段中单击以使更改生效。
若要继续浏览 AutoCAD Map 3D 工具集,请转至数据表、表单和数据视图