未及点即互相位于对方的指定公差半径内但不交叉的对象。未及点是由不精确的数字化或在转换扫描数据时造成的。使用“延伸未及点”清理动作找到并更正未及点。
如果可能,将一个对象延伸至与另一个对象交叉。它保持相同方向,并捕捉到对象上的点。如果不存在节点,则该操作会在交点处创建一个节点。
如果两个对象都位于指定公差的范围内并且捕捉不会更改其方向,则将一起捕捉这两个对象。如果该点上不存在节点,则该操作会创建一个节点。
注: 此练习使用在练习 1:删除重复项中所使用的 Street_Centerlines.dwg。
延伸未及点的步骤
- 如果尚未打开 Street_Centerlines.dwg,现在请将其重新打开。
- 依次单击

 。 查找
。 查找
- 在“图形清理 – 选择对象”对话框中,执行以下操作:
- 在“要包括在图形清理中的对象”下,选择“全部选择”。
- 请确保“图层”框中有星号 (*)。
- 单击“下一步”。
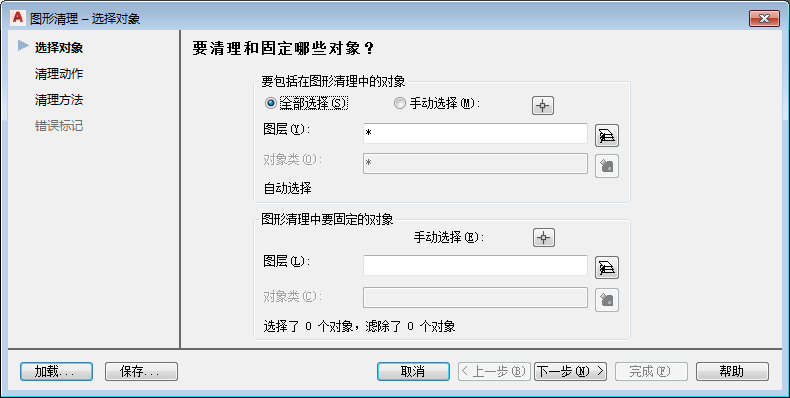
选择要包含在清理操作中的所有对象。
- 在“图形清理 – 选择动作”对话框中,执行以下操作:
- 选择“延伸未及点”,并单击“添加”。
- 在“选定动作”列表中,选择“延伸未及点”,并在“公差”中输入 10。
- 在“选项”下,选择“交互式”可逐个查看错误。
- 单击“下一步”。
- 在“图形清理 – 清理方法”对话框中,执行以下操作:
- 在“清理方法”下,选择“修改原始对象”。
- 单击“完成”。
- 在“图形清理错误”对话框中,“延伸未及点”已亮显。 请执行以下操作:
- 展开“延伸未及点”以查看检测到的短对象数目。
- 继续亮显“延伸未及点”的同时,单击“全部标记”对所有检测到的短对象放置标记。
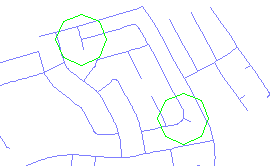
未更正错误,但已对其进行标记。您可以稍后查找这些错误以进一步查看。
- 从“图形清理错误”对话框进行缩放,以检查错误,而不保留交互式图形清理过程。 请执行以下操作:
- 单击“错误 1 (共 2 个)”。
- 清除“自动缩放”复选框。
- 在“缩放%”下,输入较高的值,例如 400。单击“缩放”。
- 单击“下一个”以缩放到“错误 2 (共 2 个)”。
- 检查完错误后,请将“缩放%”恢复为 100。
- 单击“缩放”。
- 再次选择“自动缩放”复选框。
缩放可以帮助您查看相距太远的其他标记。
- 关闭“图形清理”对话框,并保存图形。
要继续此教程,请转至练习 3:使用清理配置(可选)。