将道路添加到地图中,并创建组合两种线条样式的组合样式以形成真实的道路样式。在地图中放大到特定比例范围时,将显示组合样式。而进行缩小时,将显示较简单的样式。
注: 此练习将使用您在之前的练习中创建和修改过的 build_map1.dwg 地图。
将道路添加到地图的步骤
- 如果还未进行此操作,请将教程的样例文件复制到本地驱动器中。
请参阅练习 1 准备样例数据。
- 打开前一课中完成的地图。
- 依次单击

 “打开”
“打开” “图形”。
“图形”。
- 找到 build_map1.dwg。
- 选择该地图,然后单击“打开”。
- 依次单击
- 在任务窗格中,切换到显示管理器。
- 将道路拖放到显示管理器中。
- 使用文件管理器导航到已复制样例文件的文件夹。
- 调整 AutoCAD Map 3D 工具集窗口和样例数据文件夹窗口的大小,以便可以同时看到这两个窗口。
- 将 Roads.shp 文件拖放到地图区域。
- 在“显示管理器”中,选择 Roads 图层,然后单击“样式”。
注: 如果样式编辑器已固定,请将光标移动到它上面以使其显示。 它可能固定在应用程序窗口的左侧。
- 在样式编辑器中,单击“样式”字段。
- 在“设计线条样式”对话框中,单击“添加符号”。
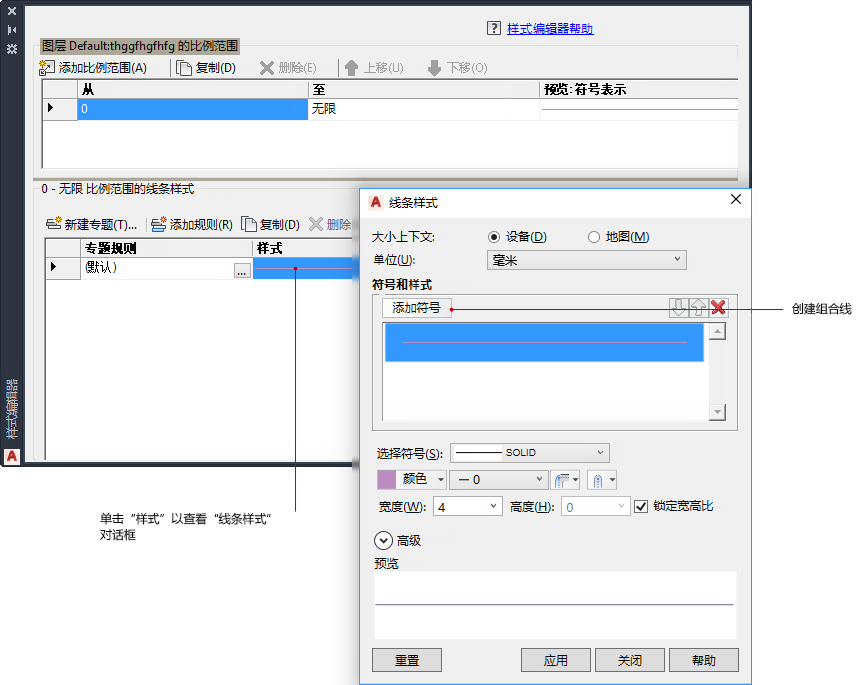
使用“添加符号”组合线样式。
- 请执行以下操作:
- 将“单位”设置为毫米。
- 将线宽更改为 2。
- 将“颜色”更改为黑色(如果不是黑色)。
这是组合样式的底部线。
- 创建线条样式的第二部分。
- 选择“符号和样式”区域中顶部的线。
- 对于“选择符号”,选择虚线图案。
- 将线的颜色设置为黄色(或将其更改为黄色,如果是其他颜色的话)
请注意,现在预览将显示一条深色线条,其中带有黄色虚线。
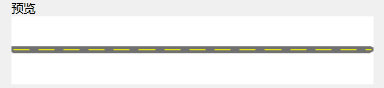
道路的组合线
- 单击“应用”,然后单击“关闭”。
现在可以定义比例范围并为其指定样式。每种比例范围代表样式显示时所用的缩放级别。当在范围级别之间缩放时,会显示该范围的样式。
- 在样式编辑器顶部的“比例范围”区域中,单击“无限”这个词,然后输入 30000 来替换它。
所创建的组合样式将在此范围显示。
- 定义另一个比例范围并为其指定实线样式。
缩放级别处于此范围时,道路将显示为实线。
- 单击“添加比例范围”。
- 将范围设置为 30000 至 50000。
- 单击样式编辑器底部区域的“样式”字段。
- 删除顶部样式(黄色虚线)。
- 将其余的线(黑色)的线宽设置为 1。
- 单击“应用”,然后单击“关闭”。
- 定义另一比例范围,以便在缩小至远景时不向道路应用样式设置。
- 再次单击“添加比例范围”。
- 将新范围设置为 50000 至无限
- 单击样式编辑器底部区域的“样式”字段。
- 将线颜色更改为“无颜色”。
- 单击“应用”,然后单击“关闭”。
现在此比例范围的样式为空白。缩小至远景时,将无法看到道路。
- 关闭样式编辑器并保存该文件。
要继续此教程,请转至练习 2:在不同缩放级别查看样式。