删除已过滤的地块图层并作为单独的图层同时连接到原始地块和已过滤的地块。
注:
此练习将使用您在之前的练习中创建和修改过的“AnalyzeMap1.dwg”地图。
比较两个地块图层的步骤
- 在“显示管理器”中的 Parcels 图层上单击鼠标右键,然后单击“删除图层”。
-
依次单击

 。
。
- 在“数据连接”窗口中,连接到您创建的仅包含施工区内地块的 SDF 文件。将此数据添加到地图。
使“数据连接”窗口保持打开状态,但将其移到一边以便可以看到“任务窗格”。
- 在“显示管理器”中,选择新的 Parcels 图层,然后单击其名称。输入新名称,例如 ConstructionParcels。
- 在“数据连接”窗口中,连接到包含原始地块组的文件。将此数据添加到地图,然后关闭“数据连接”窗口。
新图层在“显示管理器”中称为“地块”。
使用样式比较图层
可以将两个图层设置为不同的样式并使用透明度来查看它们的比较结果。
注:
还可以使用覆盖来比较图层。有关覆盖示例,请参见第 4 课:执行洪水淹没区分析(下一课程)。
使用样式比较两个图层
- 在“显示管理器”中,在原始地块图层(“地块”)上单击鼠标右键,然后单击“编辑样式”。
- 在“样式编辑器”中,将此地块图层的填充元素设置为相当透明 (75) 和浅绿色。使样式编辑器保持打开状态。
- 单击施工区地块图层(“ConstructionParcels”)。
- 在样式编辑器中,将此地块图层设置为不透明(透明度为 255)和中棕色。关闭“样式编辑器”。
- 在“显示管理器”中,通过选择曲面光栅图像旁的框和等高线图层旁的框来重新显示曲面光栅图像。
- 在“显示管理器”中,清除缓冲区图层的复选框。
- 在“显示管理器”中,单击“绘图顺序”。
- 确保绘图顺序如下图所示:
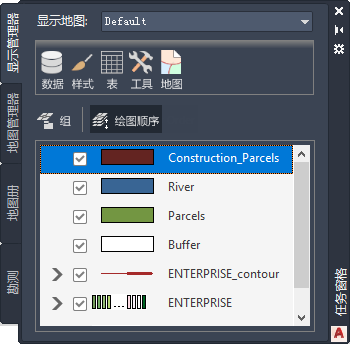
单击“绘图顺序”以更改各图层相互覆盖的方式。
您现在所处的位置
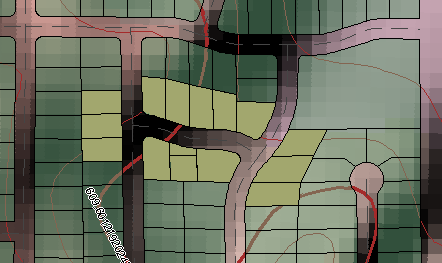
地图目前显示了被道路、原始地块图层和建构区地块覆盖的光栅图像。
要继续此教程,请转至练习 5:将数据输出为 CSV 以在报告中使用。