要将文字标签附着到图形对象,请首先创建一个注释样板。注释样板是一种 AutoCAD 块类型。您可以通过在块编辑器中定义块来定义样板。 块编辑器是一个画布,您可以在其上布置注释的组成部分。 各部分之间的关系可以确定当您以后附着注释时注释在每个对象上的显示方式。例如,如果您在动态值的上方放置静态标签,最终的注释将具有两行(一行位于另一行的上方),示例如下:
文字“Speed Limit =”是静态文字标签。文字“50”是对象数据表中提供的动态值。
如果图形包含对象数据或者被链接到外部数据,您可以指定该数据的特性作为注释的值。这些特性是动态的。将注释附着到对象时,每个对象都针对该特性显示其自己的值。
例如,为道路定义使用对象数据特性“NumberOfLanes”的注释,并将该样板附着到一组道路。最终的注释将显示每条道路的车道数。
在本教程中,您将使用一个名为 AnnotationTutorial.dwg 的图形,该图形包含对象数据表。将使用该对象数据表中的特性作为注释标记的值。
创建注释样板的步骤
- 将样例数据复制到本地驱动器并切换到基于工具的功能区工作空间。
- 准备样本数据。
- 为保存的地图创建文件夹。
- 切换到“规划与分析”工作空间。
- 启动 AutoCAD Map 3D 工具集并设置教程窗口。
- 打开 AnnotationTutorial.dwg。
- 在 AutoCAD Map 3D 工具集窗口顶部的快速访问工具栏中单击“打开”。

在快速访问工具栏中单击“打开”。
- 选择 AnnotationTutorial.dwg。
- 单击“打开”。
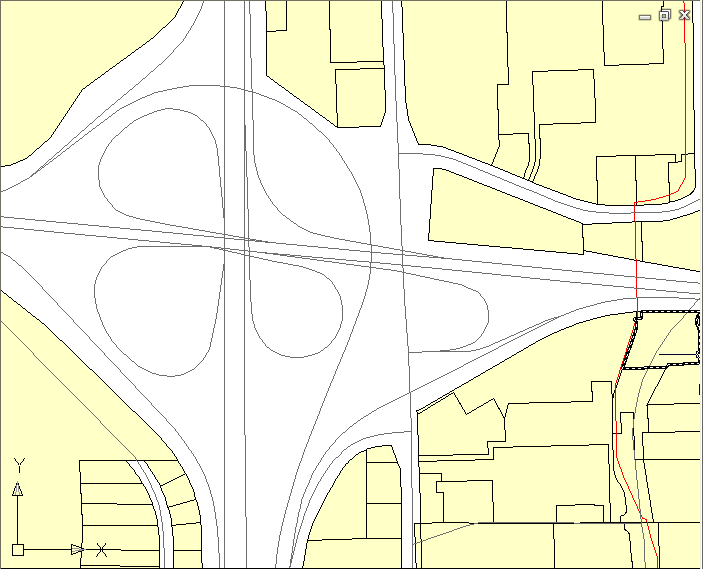
该图形打开,其中在雷丁市中心显示了四叶式立体交叉路口。
- 在 AutoCAD Map 3D 工具集窗口顶部的快速访问工具栏中单击“打开”。
- 依次单击“注释”选项卡
 “地图注释”面板
“地图注释”面板  “定义样板”。
“定义样板”。
- 在“定义注释样板”对话框中的“注释样板”下,单击“新建”。

由于尚没有注释样板,因此该对话框中的其他选项不可用。创建并保存注释样板时,该对话框将重新显示。
- 在“新注释样板名”对话框中,输入 Speed,然后单击“确定”。

一个称为块编辑器的新选项卡显示在功能区中,并在该块编辑器中打开一个新图形。
- 单击“块编辑器”功能区上下文选项卡
 “注释”选项卡
“注释”选项卡  “编辑注释文字”。
“编辑注释文字”。
也可以输入命令 mapanntext。
- 在图形中,按 Enter 键以创建注释。
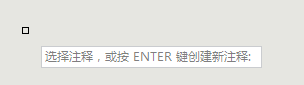
出现提示时按 Enter 键以进行响应。将显示“注释文字”对话框。
- 在“注释文字”对话框中,执行以下操作:
- 在“属性”区域的“标记”下,输入 SpeedLimit。
- 对于“值”,单击“表达式生成器”按钮。
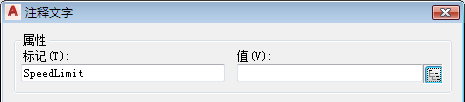
“值”字段右侧的按钮就是“表达式生成器”按钮。
- 在“表达式选择器”对话框中,执行以下操作:
- 展开“对象数据”和“Roads”。
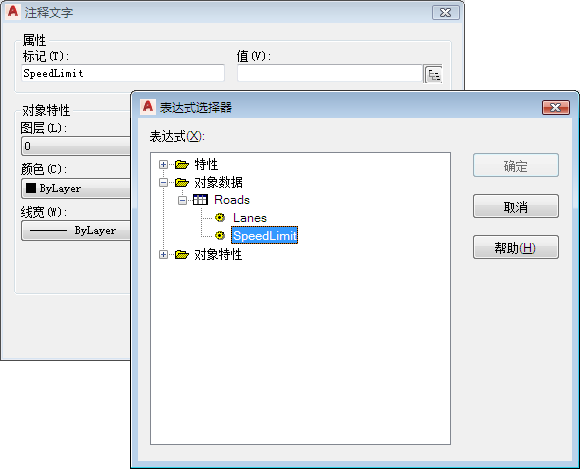
展开对象数据节点,直到您看到 SpeedLimit。
- 单击“SpeedLimit”。
- 单击“确定”。
- 展开“对象数据”和“Roads”。
- 在“注释文字”对话框中,执行以下操作:
- 在“对象特性”区域的“颜色”下,选择“蓝色”。
- 在“文字选项”区域的“高度”下,输入 30。

使注释文字采用蓝色并使高度为 30 个单位。
- 单击“确定”。
- 在“块编辑器”窗口中,确保 X 轴和 Y 轴在 0,0 点处相交。
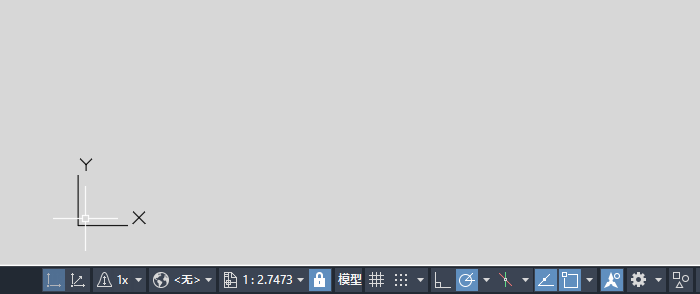
通过将光标悬停在交点上方并注视窗口左下角,查看轴标记的位置。
0,0 表示对象上的定位点。注释块根据块插入点距 0,0 的距离相对于对象进行偏移。
如果轴不在 0,0 处,请选择该轴并进行拖动,直到它位于 0,0 处为止。
轴点在 0,0 处对齐后,在 x 轴和 y 轴交点附近(但不在交点上)单击。然后按 Enter 键。
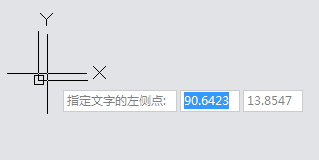
单击注释文字应开始的位置。
- 要查看注释标记,请在命令行中输入 zoom。然后输入 e 以缩放至标记的范围。
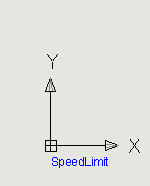
每条道路的实际速度限制会替换占位符“SpeedLimit”。
- 单击“块编辑器”上下文选项卡
 “打开/保存”面板
“打开/保存”面板  “保存块”。
“保存块”。
- 单击“块编辑器”上下文选项卡
 “关闭”面板
“关闭”面板  “关闭块编辑器”。
“关闭块编辑器”。
将显示“定义注释样板”对话框。
- 要再次查看 AnnotationTutorial.dwg 图形,请单击“确定”。
在您将样板附着到对象之前,图形中不存在注释。
要继续此教程,请转至练习 2:将注释附着到图形对象。