使用“捕捉关键帧”(Snap Keys)选项,可将选定的关键帧及时捕捉到最近的整数时间单位值或属性值。
根据关键帧编辑样式,还可以启用或禁用“将值捕捉到相邻关键帧”(Snap Values to Adjacent Keys)首选项()。该首选项默认情况下处于启用状态,并将拥有类似值的相邻关键帧设置为在编辑关键帧时总是捕捉到相同的值。(请参见“动画”(Animation)(设置)首选项。)
也可以设置关键帧以使用“自动捕捉关键帧”(Auto snap keys)捕捉到最近的整帧。(缩放时,如果两个关键帧捕捉到同一帧,它们会合并到一个关键帧中。)
默认情况下,使关键帧捕捉到最近的整帧
- 在时间滑块首选项(Time Slider Preferences)中启用“自动捕捉关键帧”(Auto snap keys)选项,或右键单击时间滑块(Time Slider),然后选择“自动捕捉关键帧”(Auto snap keys)。
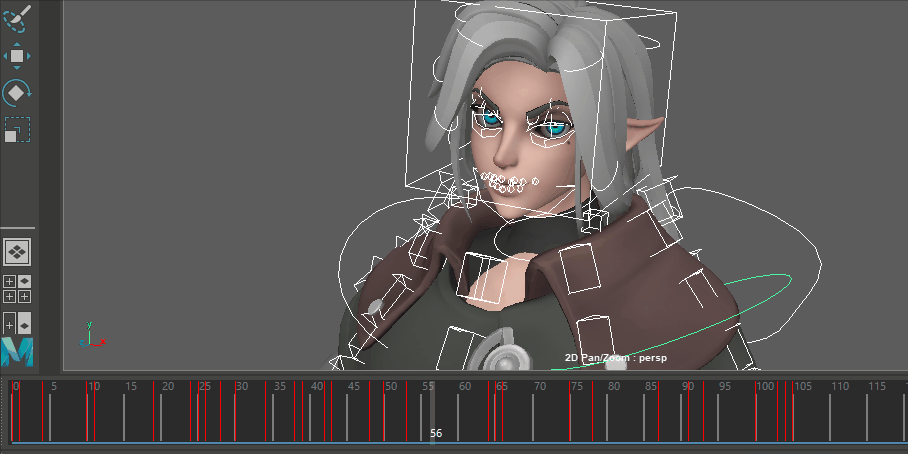
设置“捕捉关键帧”(Snap Keys)选项
- 选择。
- 在捕捉关键帧选项(Snap Key Options)窗口中,执行以下操作之一:
- 单击“捕捉关键帧”(Snap Keys)设置“捕捉关键帧”(Snap Keys)选项并捕捉当前关键帧。
“捕捉关键帧选项”(Snap Keys Options)窗口关闭。
- 单击“应用”(Apply)设置“捕捉关键帧”(Snap Keys)选项并捕捉当前关键帧。
“捕捉关键帧选项”(Snap Keys Options)窗口将保持打开状态。
- 单击“关闭”(Close)放弃对“捕捉关键帧”(Snap Keys)选项所做的任何更改,并关闭“捕捉关键帧选项”(Snap Keys Options)窗口。
注: 这些设置将会影响“曲线图编辑器”(Graph Editor)上的“捕捉”按钮,而不会影响“时间滑块编辑关键帧 > 捕捉”(Time Slider Edit Keys > Snap)菜单项(仅捕捉选定关键帧的时间值)。
- 单击“捕捉关键帧”(Snap Keys)设置“捕捉关键帧”(Snap Keys)选项并捕捉当前关键帧。
捕捉关键帧
- 执行下列操作之一:
- 若要选择单个关键帧,请单击“时间滑块”中的关键帧。
“当前时间指示器”将移至单击位置,且关键帧已选定。
- 若要选择多个关键帧,请按住 Shift 键并在“时间滑块”(Time Slider)中的关键帧范围内进行拖动。
现在已选中关键帧范围,并亮显为红色。
- 若要选择单个关键帧,请单击“时间滑块”中的关键帧。
- 执行下列操作之一:
- 单击鼠标右键,然后从显示的菜单中选择“捕捉”(Snap)。
- 从“关键帧”(Key)菜单中,选择“捕捉”(Snap)。
如果“捕捉关键帧”(Snap Keys)选项中“时间范围”(Time Range)“全部”(All)处于启用状态,则会缩放当前对象的所有关键帧。如果处于启用状态的是“时间范围-开始/结束”(Time Range-Start/End)选项,则仅缩放指定的“开始”(Start)时间和“结束”(End)时间之间的关键帧。如果处于启用状态的是“时间范围-时间滑块”(Time Range-Time Slider)选项,则仅缩放范围滑块的“开始”(Start)时间和“结束”(End)时间之间的关键帧。
注: 如果多个关键帧可以捕捉到相同的值,则跳过这些关键帧。将显示一条警告消息,指明跳过的关键帧的数量。
如果要在曲线上标识不在整数时间单位的关键帧,可以对所有未捕捉关键帧执行搜索。
查找未捕捉关键帧
- 在“曲线图编辑器”(Graph Editor)的图表视图中,选择动画曲线。
- 在动画曲线上单击鼠标右键,然后从出现的菜单中选择。