在“创建可编辑的运动轨迹”(Create Editable Motion Trails)选项中激活 “锚点变换”(Anchor Transform) 以隔离变换的移动,这样您就可以在本地上下文中查看它,即使在漫游循环中或者已完成的动画中也是如此。需要相对于装备其余部分的移动隔离单个变换的操作时,这是很有用的。
以下场景说明了附加到装备踝部的锚点变换。
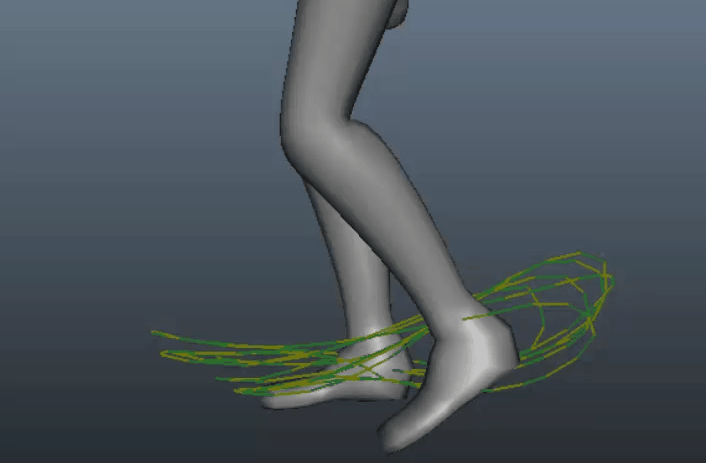
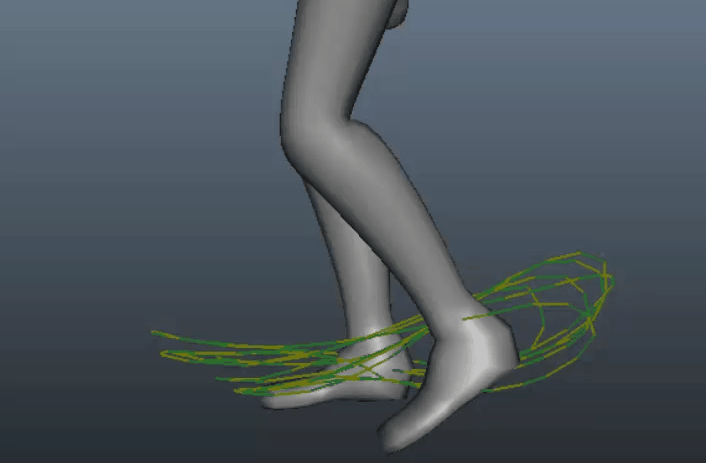
运动轨迹通过 3D 空间跟踪对象的运动,但是如果激活“锚点变换”(Anchor Transform),则运动轨迹说明对象的运动,就像它从摄影机的视点显示的那样。
例如,如果摄影机跟随角色以便始终在屏幕中心框显角色(即使对象在横向运动中移动很长的距离也是如此),则运动轨迹在该角色出现的屏幕中心显示为紧密缠绕的线。这是因为从跟随摄影机的角度看,几乎没有什么运动。
将摄影机锚定到同一关节以在较大动画的上下文中查看关节的运动。
注: 无法编辑由“锚点变换”(Anchor Transform)创建的曲线。
可视化摄影机移动
通过“锚点变换”(Anchor Transform),可以使对象与已设置动画的摄影机同步,以显示对象相对于摄影机的移动。因此,在场景中设置摄影机动画时,即使对象未设置动画,也会显示摄影机的“电影空间”中的对象移动。
播放场景时,运动轨迹表明对象如何在摄影机视图中移动。以下场景说明如何通过已设置动画的摄影机显示静态对象的运动轨迹。
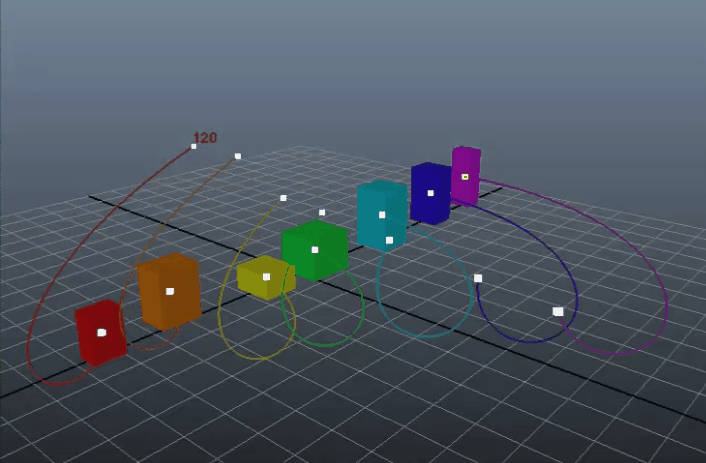
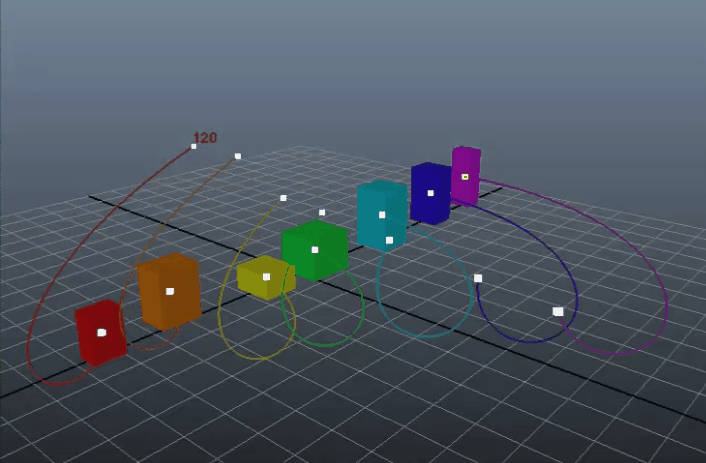
然而,此场景说明在摄影机正在移动且也为对象设置动画时如何描述摄影机移动。
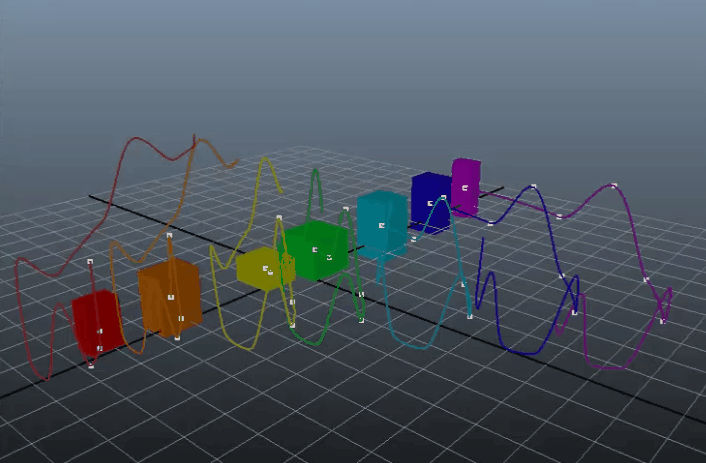
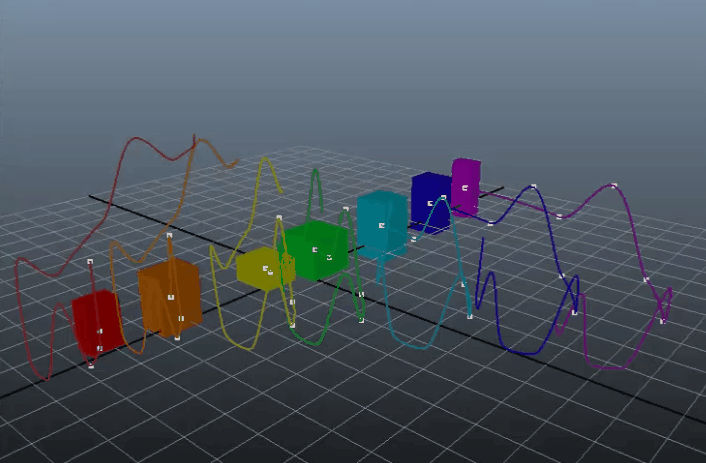
在以下场景中,可以看到运动轨迹如何表明摄影机的视点。
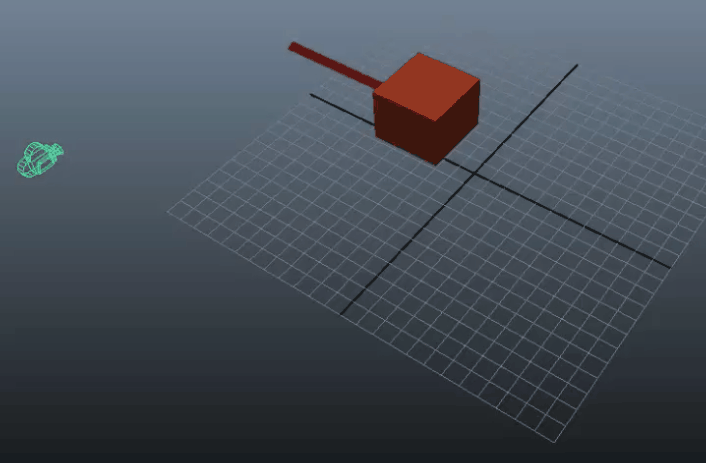
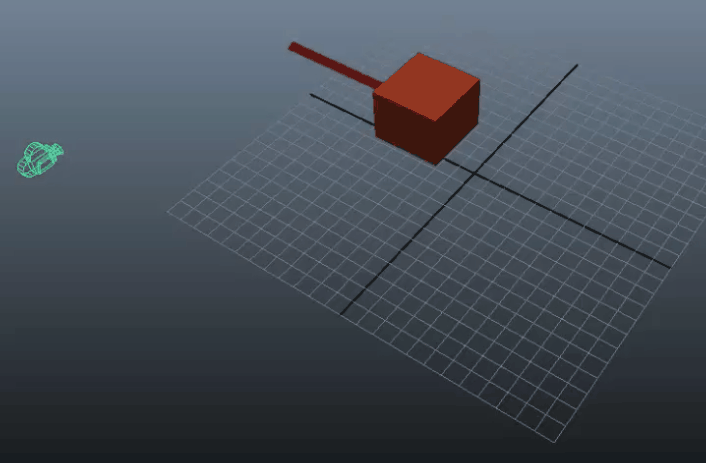
使用“锚点变换”(Anchor Transform)隔离动画
- 在场景中,创建已设置动画的摄影机。
- 选择场景中的对象(角色装备的一部分或某个对象),并设置关键帧,即使对象未设置动画也是如此。对象上必须具有至少一个关键帧(即使它是静态的),“锚点变换”(Anchor Transform)轨迹才能工作。
- 转到“面板”(Panels) > “透视”(Perspective) > <已设置动画的摄影机名称>,以便通过已设置动画的摄影机查看场景。
- 按住 Ctrl 键并单击该对象和
大纲视图
中的当前摄影机,然后转到“可视化”(Visualize) > “创建可编辑的运动轨迹”(Create Editable Motion Trails) >
 。
。
- 激活“锚点变换”(Anchor Transform)选项,然后单击“创建运动轨迹”(Create Motion Trail)。
播放动画时,将显示来自摄影机视点的对象运行轨迹。