若要提供显示不同详细程度的楼梯视图,可以在“可见性/图形”对话框的“楼梯”子类别中,使用“复制视图”选项和显示控制。
例如,您有时可能需要一个非常简单的平面视图,在其中仅以轮廓表示楼梯,但有时可能需要更详细的视图,包括所有楼梯模型和注释子类别,如踏板、踢面和楼梯走向信息。
- 在项目浏览器中的视图名称上单击鼠标右键,然后单击“复制视图”
 “带细节复制”。
“带细节复制”。 - 在项目浏览器中的视图“副本”上单击鼠标右键,然后单击“重命名”。
- 在“重命名视图”对话框中,为视图输入一个描述性名称。
- 在新视图处于打开状态时,单击“视图”选项卡
 “图形”面板
“图形”面板 
 (可见性/图形)。
(可见性/图形)。 - 在“模型类别”选项卡上,向下滚动,然后展开“楼梯”类别。
- 选中或清除每个复选框以控制子类别的显示。
- 单击“应用”以查看修改。
- 单击“注释类别”选项卡。
楼梯构件标记、楼梯踏板/踢面编号和楼梯走向注释的显示可从此选项卡进行控制。
- 展开“楼梯走向”类别以查看子类别。
- 选中或清除每个复选框以控制子类别的显示。
- 单击“应用”以查看修改,然后单击“确定”以关闭对话框。
示例:创建粗糙平面视图
- 按照如上所述步骤复制“标高 1”平面视图,并将其重命名为“标高 1 - 粗糙楼梯”。
- 打开“可见性/图形替换”对话框。
- 在“模型类别”选项卡上,展开“楼梯”,并清除除“<Above> 轮廓”和“轮廓”外的所有子类别。
- 在“注释类别”选项卡上,展开“楼梯走向”,然后清除“<Above> 上箭头”和“文字(向上)”。
- 单击“确定”。
您可能需要一个非常干净的粗糙表示的楼梯视图,如下所示: 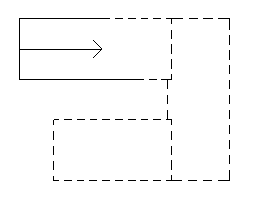
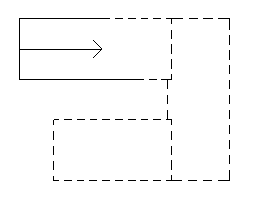
注: 您可以使用相同的步骤修改子类别的显示,创建一个中等和精细楼梯表示的视图。