在族编辑器中处理族中的族时,使用“放样融合”工具来基于两个二维轮廓和路径段创建三维形状。
放样融合的形状由起始形状、最终形状和指定的二维路径确定。
有关在族中使用放样融合的信息,请参见创建族几何图形。
注: 如果使用自适应构件样板创建体量族或构件族,例如“Generic Model Adaptive.rft”,请参见“概念设计环境”中的放样融合。
关于放样融合
通过放样融合工具可以创建一个具有两个不同轮廓的融合体,然后沿某个路径对其进行放样。 放样融合的造型由您绘制或拾取的二维路径以及您绘制或载入的两个轮廓确定。
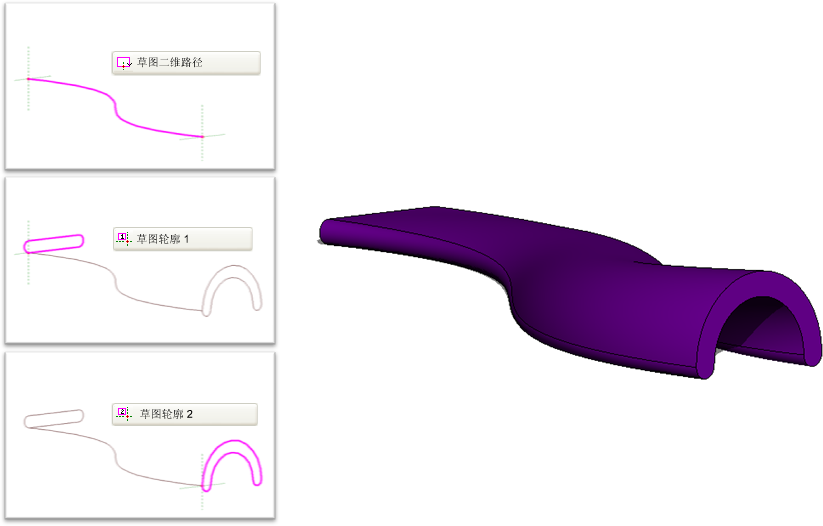
下列步骤是创建放样融合的常规方法。 这些步骤可能会随设计意图的不同而变化。
创建实心或空心放样融合
- 在“族编辑器”中的“创建”选项卡
 “形状”面板上,执行下列一项操作:
“形状”面板上,执行下列一项操作:
- 要创建实心放样融合,请单击
 (放样融合)。
(放样融合)。
- 要创建空心放样融合,请单击“空心形状”下拉列表

 (空心放样融合)。
(空心放样融合)。
- 要创建实心放样融合,请单击
- 指定放样融合的路径。
注: 如有必要,请在为放样融合绘制或拾取路径之前,设置工作平面。 单击“创建”选项卡
 “工作平面”面板
“工作平面”面板
 (设置)。
(设置)。
在“修改 | 放样融合”选项卡
 “放样融合”面板上执行下列一项操作:
“放样融合”面板上执行下列一项操作:
- 单击
 (绘制路径)可以为放样融合绘制路径。
(绘制路径)可以为放样融合绘制路径。
- 单击
 (拾取路径)可以为放样融合拾取现有线和边。
(拾取路径)可以为放样融合拾取现有线和边。
- 单击
- 绘制或拾取路径。
要选择其他实心几何图形的边(例如拉伸或融合体),请单击“拾取路径”。 或者拾取现有绘制线,观察状态栏以了解正在拾取的对象。 该拾取方法自动将绘制线锁定到正在拾取的几何图形,并允许在多个工作平面中绘制路径,以便绘制出三维路径。
注: 放样融合路径只能有一段。 - 在“模式”面板上,单击
 (完成编辑模式)
(完成编辑模式)
- 载入或绘制轮廓 1。
放样融合路径上的轮廓 1 的端点高亮显示。
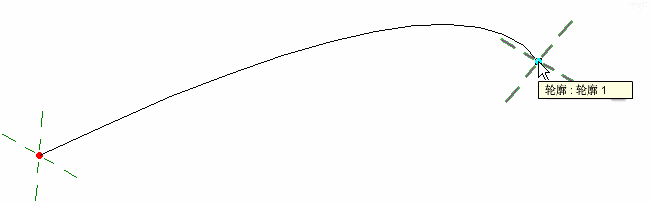
- 要载入轮廓,请执行下列操作:
- 单击“修改 | 放样融合”选项卡
 “放样融合”面板,然后从“轮廓”下拉列表中选择一个轮廓。
“放样融合”面板,然后从“轮廓”下拉列表中选择一个轮廓。
如果所需的轮廓尚未载入到项目中,请单击
 (载入轮廓),以载入该轮廓。
(载入轮廓),以载入该轮廓。
- 放大以查看该轮廓。
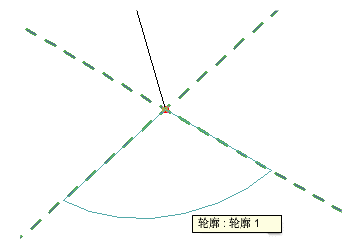
- 使用“X”、“Y”、“角度”和“翻转”选项调整该轮廓的位置。
输入“X”和“Y”的值,以指定轮廓的偏移。
输入“角度”的值,以指定该轮廓的角度。 该角度使轮廓绕轮廓原点旋转。可以输入负值,以便按相反方向旋转。
单击“翻转”翻转轮廓。
- 单击“应用”。
- 单击“修改 | 放样融合”选项卡
- 要绘制轮廓,请执行下列操作:
- 在“放样融合”面板中,确认已选择 <按草图>,然后单击
 (编辑轮廓)。
(编辑轮廓)。
- 如果显示“进入视图”对话框,则选择要从中绘制该轮廓的视图,然后单击“确定”。
- 可以使用“修改 | 放样融合”>“编辑轮廓”选项卡上的工具来绘制轮廓。 轮廓必须是闭合环。
- 在“模式”面板上,单击
 (完成编辑模式)。
(完成编辑模式)。
- 在“放样融合”面板中,确认已选择 <按草图>,然后单击
- 要载入轮廓,请执行下列操作:
- 单击“修改 | 放样融合”选项卡
 “放样融合”面板
“放样融合”面板
 (选择轮廓 2)。
(选择轮廓 2)。
- 使用以上步骤载入或绘制轮廓 2。
- 也可以选择编辑顶点连接。 通过编辑顶点连接,可以控制放样融合中的扭曲量。在平面或三维视图中都可编辑顶点连接。
- 在“修改 | 放样融合”选项卡
 “放样融合”面板上,单击
“放样融合”面板上,单击  (编辑顶点)。
(编辑顶点)。
- 在“编辑顶点”选项卡
 “顶点连接”面板上,选择
“顶点连接”面板上,选择  (底部控件)或
(底部控件)或  (顶部控件)。
(顶部控件)。
- 在绘图区域中,单击蓝色控制柄移动顶点连接。
- 在“顶点连接”面板上,单击
 (向右扭曲)和
(向右扭曲)和  (向左扭曲)工具,以扭曲放样融合。
(向左扭曲)工具,以扭曲放样融合。
- 在“修改 | 放样融合”选项卡
- 完成后,单击“模式”面板

 (完成编辑模式)。
(完成编辑模式)。
- 在“属性”选项板中,指定放样融合的属性:
- 要设置实心放样融合的可见性,请在“图形”下,单击“可见性/图形替换”对应的“编辑”,然后指定可见性设置。
- 要将材质应用于实心放样融合,请在“材质和装饰”下单击“材质”字段,单击
 ,然后指定材质。
,然后指定材质。
- 要将实心放样融合指定给子类别,请在“标识数据”下选择子类别作为“子类别”。
- 单击“应用”。
 视频:创建放样融合
视频:创建放样融合