在族编辑器中处理族时,可以创建一个实心三维形状,该形状将沿其长度变化,从起始形状融合到最终形状。
有关在族中使用融合的信息,请参见创建族几何图形。
融合工具可将两个轮廓(边界)融合在一起。例如,如果绘制一个大矩形,并在其顶部绘制一个小矩形,则 Revit 会将这两个形状融合在一起。
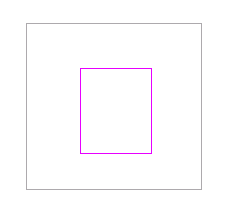
融合底部和顶部轮廓的示例。
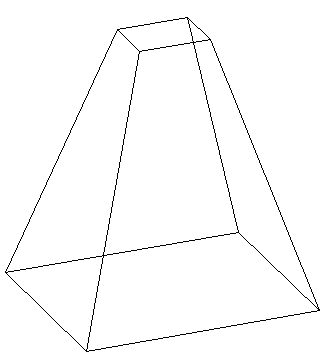
完成的融合体
注: 如果希望在创建实心融合后对其进行尺寸标注,可以从融合体顶部线到融合体底部线之间进行尺寸标注。无法从融合体基面线到融合体顶部线之间进行尺寸标注。
创建实心或空心融合
- 在“族编辑器”中的“创建”选项卡
 “形状”面板上,执行下列一项操作:
“形状”面板上,执行下列一项操作:
- 单击
 (融合)。
(融合)。
- 单击“空心形状”下拉列表

 (空心融合)。
(空心融合)。
注: 如有必要,请在绘制融合前设置工作平面。 单击“创建”选项卡 “工作平面”面板
“工作平面”面板
 (设置)。
(设置)。
- 单击
- 在“修改 | 创建融合底部边界”选项卡上,使用绘制工具绘制融合的底部边界,例如绘制一个正方形。
- 要指定融合的深度,请在“属性”选项板上,执行下列操作之一:
- 要指定从默认起点 0 开始计算的深度,请在“约束”的“第二端点”中,输入一个值。
- 要指定从 0 以外的起点开始计算的深度,请在“约束”的“第二端点”和“第一端点”中,输入值。
注: 如果已指定了值,Revit 在创建融合体的过程中将不保留端点值。如果需要使用同一端点进行多重融合,则首先绘制融合体,然后选择它们,最后再应用该端点。
- 使用底部边界完成后,在“修改 | 创建融合底部边界”选项卡
 “模式”面板上,单击
“模式”面板上,单击  (编辑顶部)。
(编辑顶部)。
- 在“修改 | 创建融合顶部边界”选项卡上,绘制融合顶部的边界,例如绘制另一个方形。
- 如有必要,请编辑顶点连接,以控制融合体中的扭曲量:
- 在“修改 | 创建融合顶部边界”选项卡上,单击“模式”面板

 (编辑顶点)。
(编辑顶点)。
-
在其中一个融合草图上的顶点将变得可用。
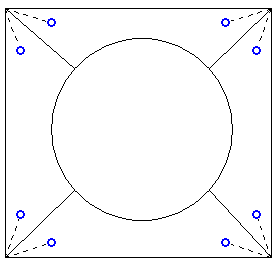
建议使用带有蓝色开放式圆点控制柄的虚线进行连接。每个控制柄都是一个添加和删除连接的切换开关。
- 要在另一个融合草图上显示顶点,请在“编辑顶点”选项卡
 “顶点连接”面板上,单击
“顶点连接”面板上,单击  (底部控件)或
(底部控件)或  (顶部控件)- 当前未选择的选项。
(顶部控件)- 当前未选择的选项。
- 单击某个控制柄,该线变为一条连接实线。 一个填充的蓝色控制柄会显示在连接线上。
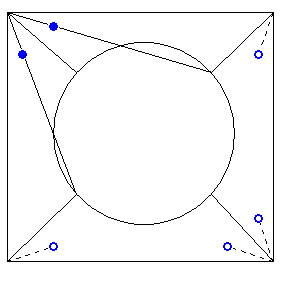
- 单击实心体控制柄以删除连接;则该线将恢复为带有开放式圆点控制柄的虚线。
-
当单击控制柄时,可能会有一些边缘消失,并会出现另外一些边缘。
- 在“顶点连接”面板上,单击
 (向右扭曲)或
(向右扭曲)或  (向左扭曲),可以顺时针方向或逆时针方向扭曲选定的融合边界。
(向左扭曲),可以顺时针方向或逆时针方向扭曲选定的融合边界。
- 在“修改 | 创建融合顶部边界”选项卡上,单击“模式”面板
- 在“属性”选项板上,指定融合属性:
- 要设置实心融合的可见性,请在“图形”下,单击“可见性/图形替换”对应的“编辑”,然后指定可见性设置。
- 要按类别将材质应用于实心融合,请在“材质和装饰”下单击“材质”字段,单击
 ,然后指定材质。
,然后指定材质。
- 要将实心融合指定给子类别,请在“标识数据”下选择子类别作为“子类别”。
- 单击“应用”。
- 单击“修改 | 创建融合顶部边界”选项卡
 “模式”面板
“模式”面板 
 (完成编辑模式)。
(完成编辑模式)。
- 要查看融合,请打开三维视图。
- 要在三维视图中调整融合大小,请选择并使用夹点进行编辑。
 视频:创建融合
视频:创建融合