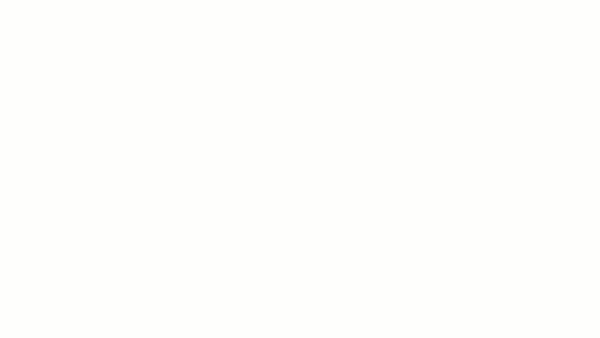使用“旋转”工具可使图元围绕轴旋转。
在楼层平面视图、天花板投影平面视图、立面视图和剖面视图中,图元会围绕垂直于这些视图的轴进行旋转。在三维视图中,该轴垂直于视图的工作平面。
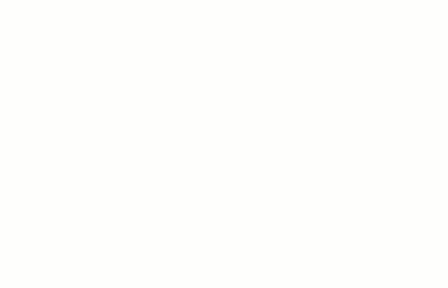
并非所有图元均可以围绕任何轴旋转。例如,墙不能在立面视图中旋转。窗不能在没有墙的情况下旋转。
旋转图元
- 执行下列操作之一:
- 选择要旋转的图元,然后单击“修改 | <图元>”选项卡
 “修改”面板
“修改”面板 
 (旋转)。
(旋转)。
- 单击“修改”选项卡
 “修改”面板
“修改”面板 
 (旋转),选择要旋转的图元,然后按 Enter 键。
(旋转),选择要旋转的图元,然后按 Enter 键。
- 在放置构件时,选择选项栏上的“放置后旋转”选项。
注: 要为进行旋转选择工作平面网格,请缩小以查看完整工作平面范围,然后单击网格边缘。旋转控制 (
 ) 的中心将显示在所选图元的中心。
) 的中心将显示在所选图元的中心。
- 选择要旋转的图元,然后单击“修改 | <图元>”选项卡
- 如果需要,可以通过以下方式重新确定旋转中心:
- 将旋转控制拖至新位置
- 单击旋转控制,并单击新位置
- 按空格键并单击新位置
- 在选项栏上,选择“旋转中心:放置”并单击新位置
注: 如果使用“旋转”命令,则快捷键 (R3) 可激活“放置”选项。如果未使用“旋转”命令,但选定了某个图元,则可以使用 R3 快捷方式启动“旋转”命令并激活“放置”选项。若要自定义 R3 快捷方式,请在键盘快捷键对话框中修改“定义新的旋转中心”命令。该控制会捕捉到相关的点和线,例如,墙及墙和线的交点。也可以将其移到开放空间中。
样例
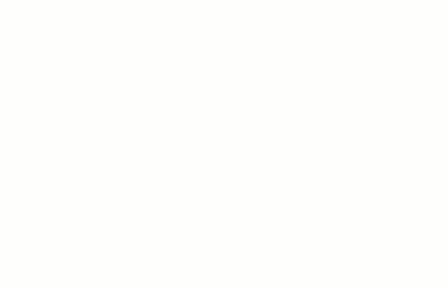 注: 单击选项栏上的“旋转中心:默认”可重置旋转中心的默认位置。
注: 单击选项栏上的“旋转中心:默认”可重置旋转中心的默认位置。 - 在选项栏上,选择下列任一选项:
- 分开:选择“分开”可在旋转之前,中断选择图元与其他图元之间的连接。该选项很有用,例如,需要旋转连接到其他墙的墙时。
- 复制:选择“复制”可旋转所选图元的副本。而在原来位置上保留原始对象。
- 角度:指定旋转的角度,然后按 Enter 键。Revit 会以指定的角度执行旋转。跳过剩余的步骤。
- 单击以指定旋转的开始放射线。
此时显示的线即表示第一条放射线。如果在指定第一条放射线时光标进行捕捉,则捕捉线将随预览框一起旋转,并在放置第二条放射线时捕捉屏幕上的角度。
- 移动光标以放置旋转的结束放射线。
此时会显示另一条线,表示此放射线。旋转时,会显示临时角度标注,并会出现一个预览图像,表示选择集的旋转。
提示: 另外,也可使用关联尺寸标注旋转图元。单击以指定旋转的开始放射线之后,角度标注将以粗体形式显示。使用键盘输入一个值。 - 单击以放置结束放射线并完成选择集的旋转。
选择集会在开始放射线和结束放射线之间旋转。
Revit 会返回到“修改”工具,而旋转的图元仍处于选中状态。
注: 使用“旋转”工具后,系统会记住用户指定的设置,以供以后使用该工具。
在放置期间旋转
在放置图元期间,可以在单击以放置图元之前使用空格键对它们进行旋转。
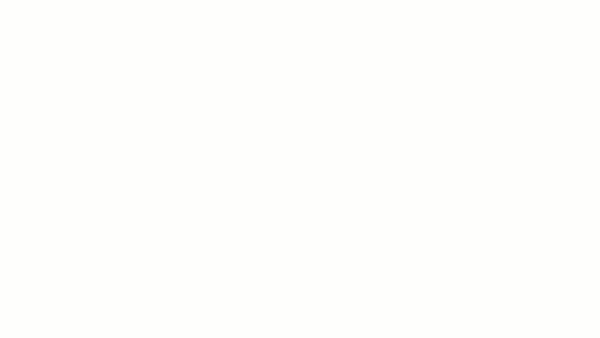
- 选择用于放置图元的工具。(例如,放置构件)
- 在绘图区域中,将光标放置在所需位置。
- 按空格键以 90 度增量顺时针旋转图元。
注: 如果放置的光标导致亮显绘图区域中以一定角度放置的现有图元,则空格键会旋转图元,以使其与现有图元垂直或平行。
- 当预览图像位于所需位置和方向后,单击以放置构件。