从 Autodesk® Fusion 360 启动
通过此步骤,可以从 Fusion 360 启动。
第 1 步:启动 Fusion 360 并打开模型
在“数据面板”的“样例”部分中,浏览到以下位置:
“基本培训”>“14 - CFD 教程”>“模块”
- 如果“数据面板”当前未显示,请单击位于屏幕顶部的
 “显示数据面板”图标。“数据面板”显示在程序窗口的左侧。
“显示数据面板”图标。“数据面板”显示在程序窗口的左侧。 - “数据面部”的顶层(主视图)分为两个子部分:“项目”和“样例”。滚动到“项目”列表底部(如有必要)以查看“样例”列表。
- 找到“样例”下的“基本培训”条目,然后双击它。“数据面板”现在会显示一个文件夹列表,其中包含培训课程模型。
- 打开“14 - CFD 教程”文件夹。
- 双击“Module”文件即可打开。
第 2 步:保存模型
第一次打开样例模型时,Fusion 中的活动工作空间为“建模”或“造型”工作空间。模型为只读模式,需要保存到个人项目中。
单击“文件”>“另存为”。
(可选)创建项目以存储培训模型。
- 单击“新建项目”。
- 指定选择的项目名称。
- 按 Enter 键。
(可选)在项目中创建文件夹以存储您的培训模型。
- 单击“新建文件夹”。
- 指定选择的文件夹名称。
- 按 Enter 键。
- 双击新文件夹使其成为当前文件保存位置。
单击“保存”。
第 3 步:进入“简化”工作空间
Fusion 360 中的“简化”工作空间是“仿真”工作空间的子工作空间。
- 从“工作空间”下拉菜单中选择“仿真”。
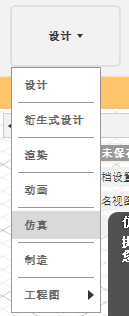
- 在“新建分析”窗口中选择“简化模型”。
第 4 步:启动模型
在工具栏中单击“CFD 2023”图标。
第 5 步:创建设计分析
“设计分析管理器”对话框将打开。对于该教程,请将“分析名称”、“设计名称”、“工况名称”和“分析路径”保留默认值。(可选)更改所选的分析路径。
单击“启动”。
Autodesk® CFD 将启动,并为教程创建设计分析。
注意:如果出现“几何工具”对话框,请将其关闭,然后再继续下一步。