运行工况
在此步骤中,我们对两种工况求解。我们将使用求解管理器按顺序自动运行工况,不需要在第一个工况运行完毕后手动启动第二个工况。
要打开求解管理器,请单击“设置”(选项卡)>“模拟”(面板)>“求解管理器”。

开始模拟。
- 对于两个模型,均选中“包括在求解集”复选框。
- 将夏季工况的“提交顺序”更改为 2。
- 将冬季工况的“提交顺序”更改为 1。
- 单击“提交”。
注意:我们之所以更改提交顺序,是因为冬季工况已经打开,所以此工况适合先运行。 注意:请注意,两个模拟将依次自动运行。
注意:请注意,两个模拟将依次自动运行。有关求解的注释:
- 请注意,每次模拟开始时都将花几分钟时间进行辐射角系数计算。
- 设计分析栏使用特殊图标来显示每个工况的状态。请注意,冬季工况名称旁边将显示“正在运行”图标,表明冬季工况正在运行。夏季工况旁边将显示“排队”图标,表明夏季工况正在“排队”并将在随后运行。
- 计算出结果后,Autodesk® CFD 将显示该结果。
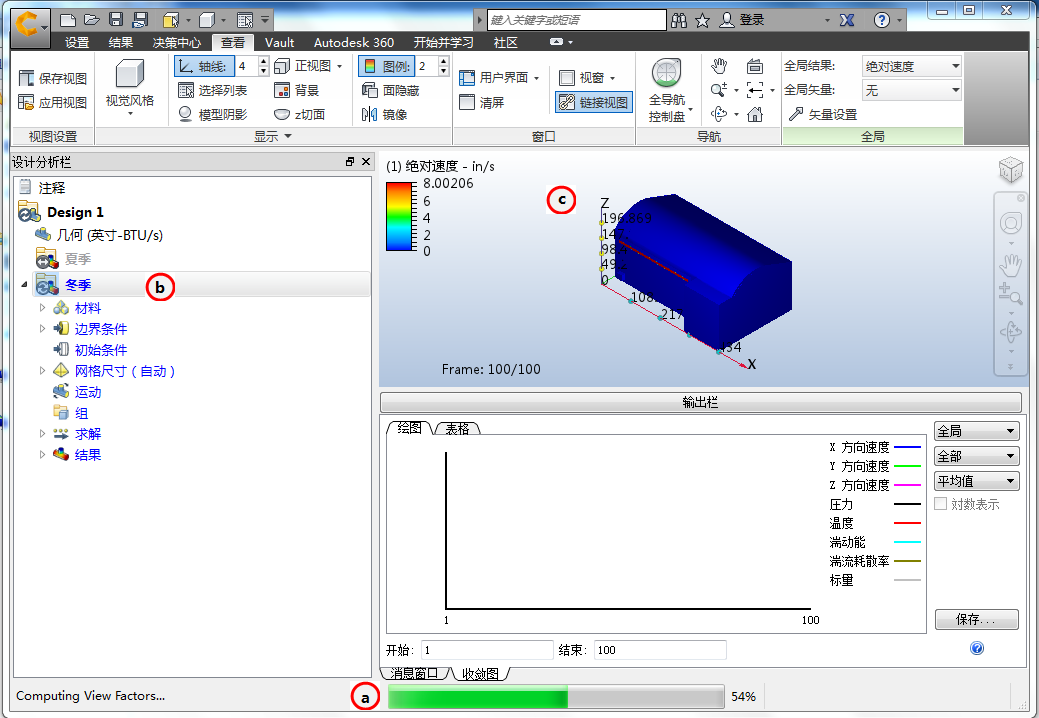 注意:另一种跟踪模拟进度的方法是使用作业监控器...
注意:另一种跟踪模拟进度的方法是使用作业监控器...要打开作业监控器,请单击“设置”(选项卡)>“模拟”(面板)>“作业监控器”。
 注意:这将显示当前正在运行的设计和当前迭代。(即使关闭用户界面,监控器也能跟踪模拟情况。)
注意:这将显示当前正在运行的设计和当前迭代。(即使关闭用户界面,监控器也能跟踪模拟情况。)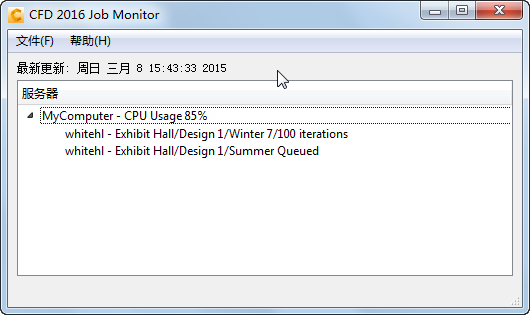
冬季工况完成后,夏季工况将自动开始。作业监控器将发生更改以显示以下内容:
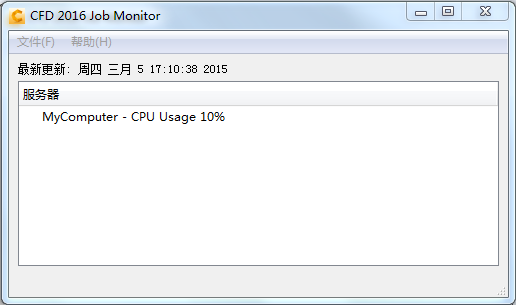
要观察夏季工况的进度,请双击设计分析栏中的“夏季”。
注意:请等到作业监控器显示夏季工况已经开始后,再开始此步骤。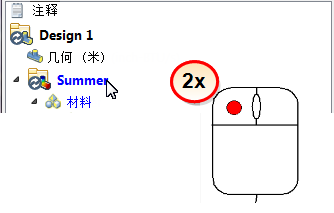 注意:当两个模拟均完成后,“正在运行”图标将从设计分析栏中消失,且“分析成功完成”将出现在输出栏中:
注意:当两个模拟均完成后,“正在运行”图标将从设计分析栏中消失,且“分析成功完成”将出现在输出栏中: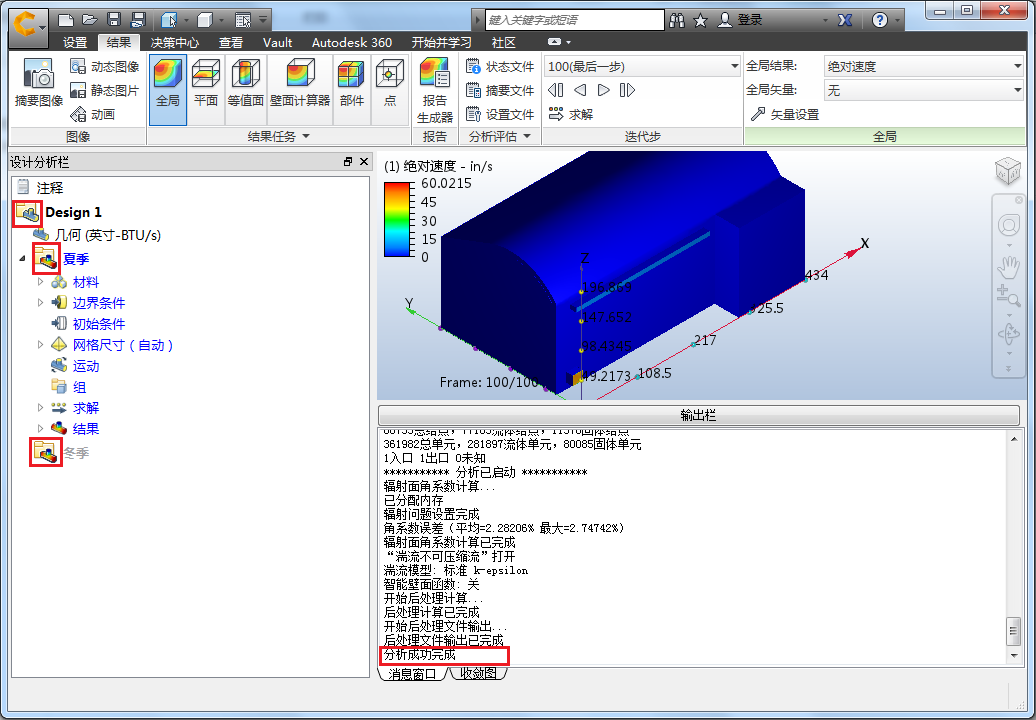
如果未在夏季工况运行时(步骤 4)在设计分析栏中双击该工况,此时应立即执行该操作。(这可以确保夏季工况的结果被加载到显示中。)
在接下来的步骤中,我们将研究结果...