观察 CFD 中的几何问题
在此部分中,我们将启动到 Autodesk® CFD,并查看我们使用模型评估工具包所发现的 4 个问题。
在功能区中单击“传输到设置”。

如果出现“几何工具”对话框,则关闭它。
注意:注意消息窗口中未生成外壳内流体体积: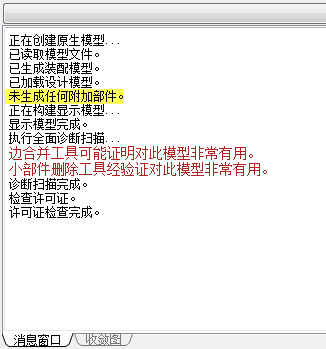
单击输出栏顶部可隐藏消息窗口。屏幕应如下所示:
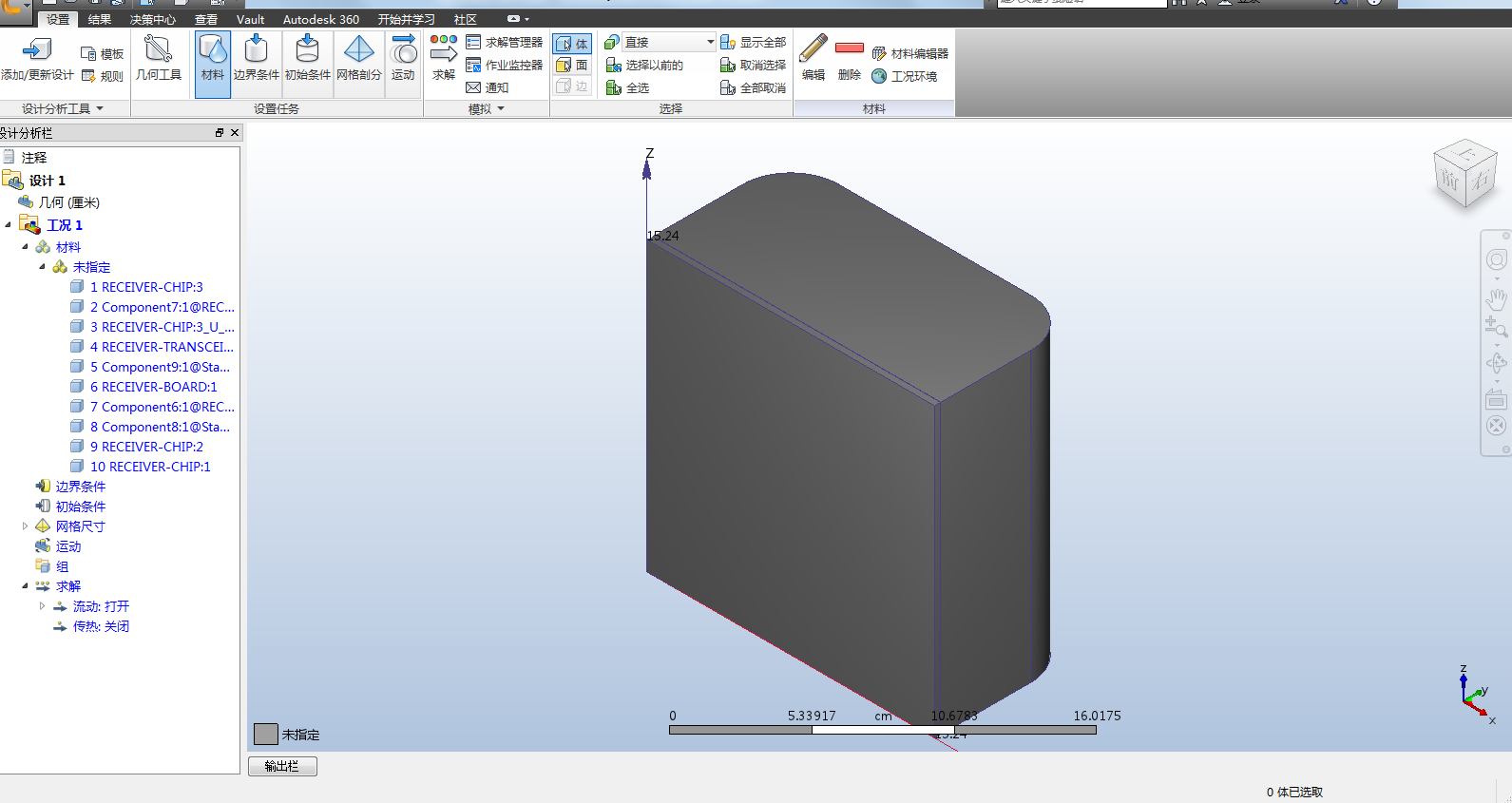
将光标悬停在外壳底板上方。然后按住 Ctrl 键,并按住鼠标中键。
注意:当按住按钮时,零件互相接触的表面将亮显为绿色。请注意,内部没有任何空气体,外壳底部不会接触到顶部外壳零件。这就证实了我们在模型评估工具的模型间隙中观察到的内容。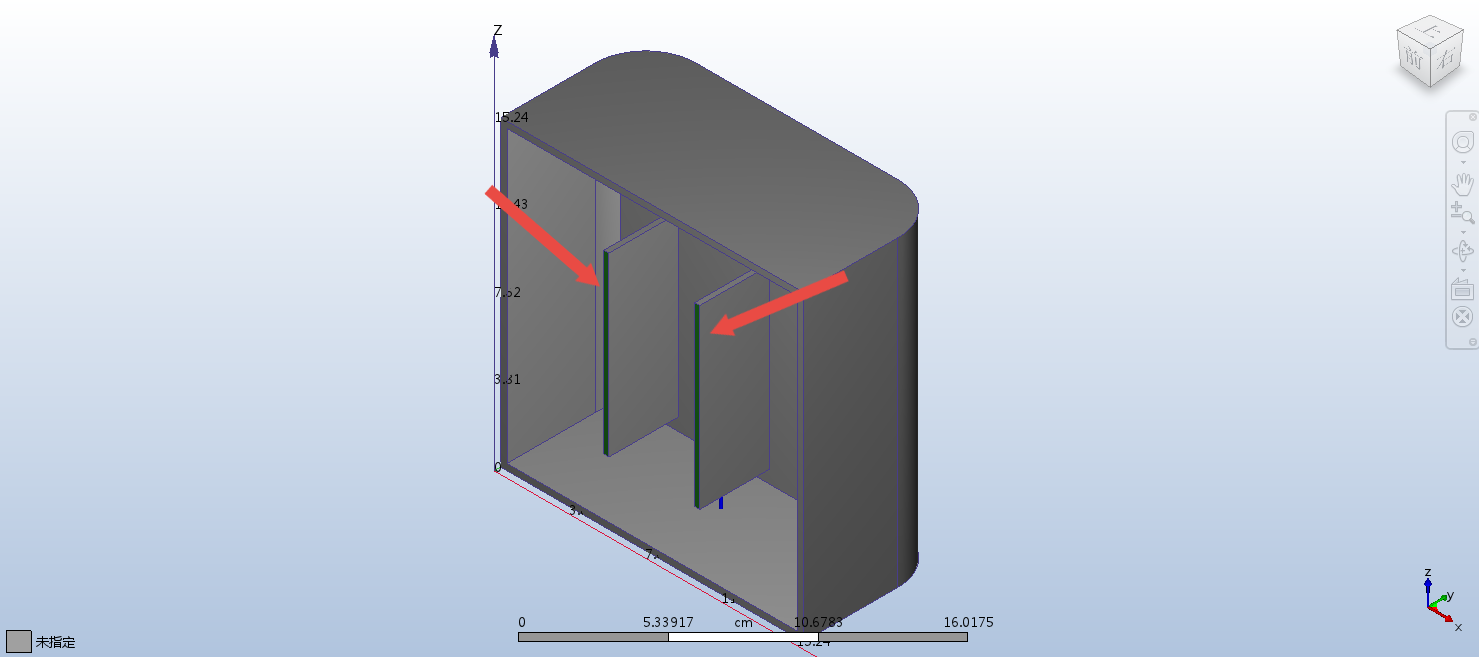
使用 ViewCube
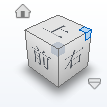 的右上角旋转模型
的右上角旋转模型模型取向应如下所示:
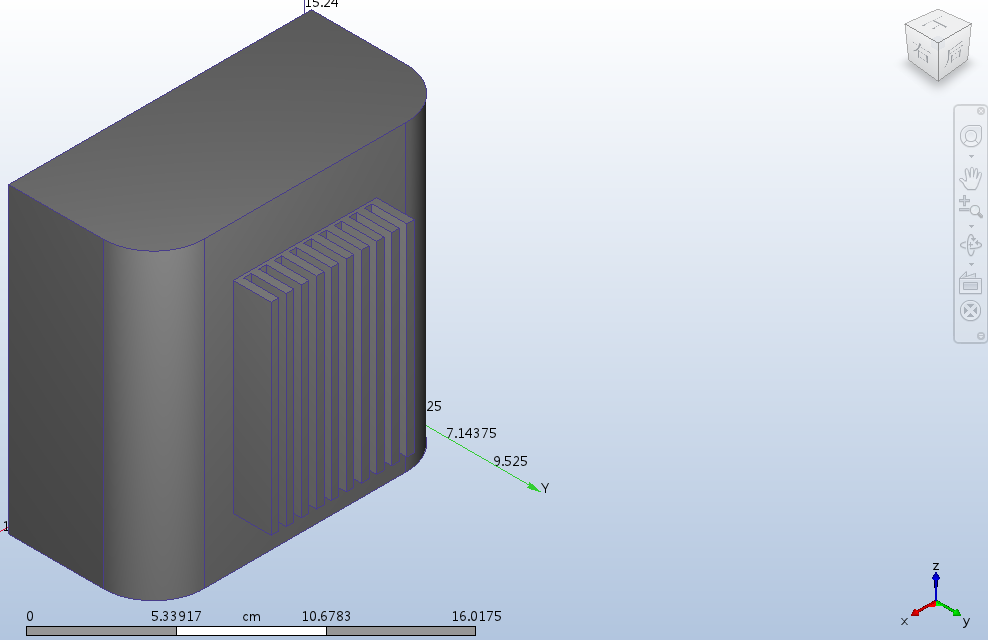
在外壳上单击鼠标右键,然后从关联菜单中选择“隐藏”:
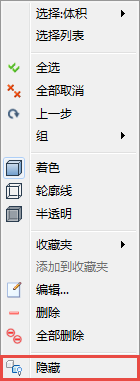
单击设计分析栏右侧,并拉动窗口以查看完整的零件名称,如下所示:
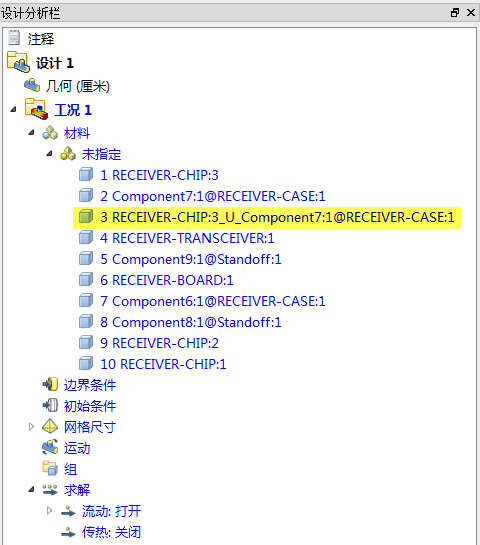 注意:请注意,体 3 的零件名称将格式化为第一和第二体的名称,其间有 _U_。该命名格式显示它是从一个交点创建的体。
注意:请注意,体 3 的零件名称将格式化为第一和第二体的名称,其间有 _U_。该命名格式显示它是从一个交点创建的体。在设计分析栏中选择“体 3”。
注意:对于哪些材料应指定给干涉所创建的零件,通常并不直观。由于这些小型体,还可能出现网格划分错误。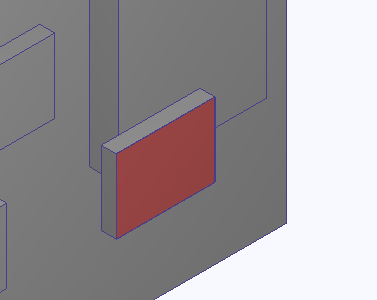
使用您的首选方法,隐藏所有小芯片。模型将与下图类似:
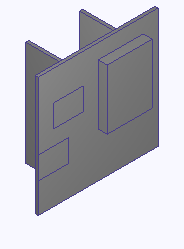
在功能区的选择部分中,选择“表面”。
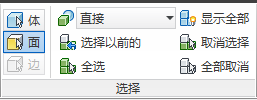
选择板顶部最大的表面。
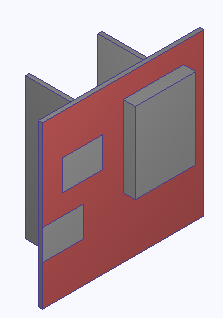
滚动鼠标滚轮来放大左下角的芯片留下的压印。
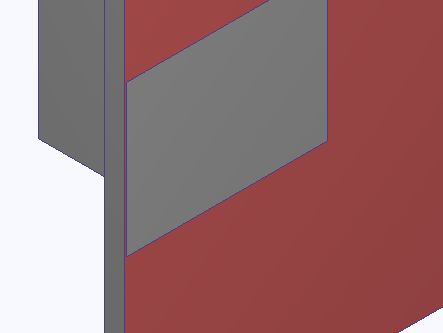 注意:启动期间创建的压印将在大型表面上创建较小的碎片。
注意:启动期间创建的压印将在大型表面上创建较小的碎片。旋转到俯视图,方法是单击 ViewCube 的“顶部”表面
 。
。滚动鼠标滚轮来对大芯片进行放大。
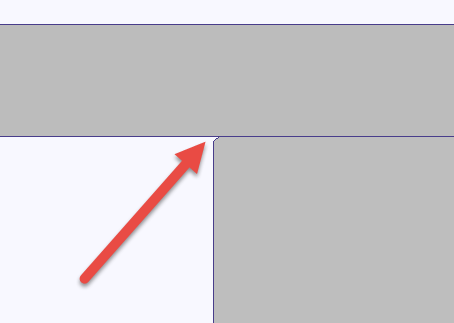 注意:芯片上的小倒角是流体将占据的碎片面和小间隙。
注意:芯片上的小倒角是流体将占据的碎片面和小间隙。关闭程序,然后单击“保存”。