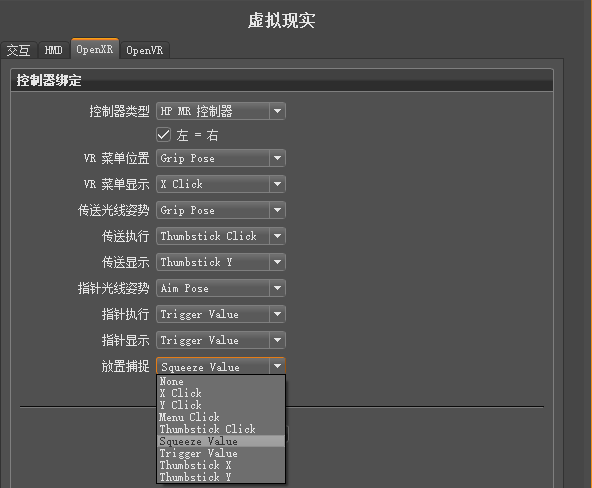OpenXR
由于有更多 HMD 采用 OpenXR,因此我们添加了相应的支持。OpenXR 是针对 XR (VR/AR/MR) 应用程序的新开放标准,可提升用户体验,对于此版本 VRED 而言,还可用于 VR 设备(无论是否捆绑)。它还包括对控制器输入模拟的手部跟踪,因此使用 OpenXR 的设备也可以直接在 VRED 中使用手部跟踪。
这是我们在 VRED 中进行 OpenXR 集成的首次迭代,因此并非每个 OpenXR 扩展都已实现。例如,我们目前支持多个控制器和手部跟踪,但是仍然无法显示基于控制器的蓝色手部,用于取代 3D 控制器模型。
以下是尚未实现的其他功能的列表:
- 视角跟踪
- 用于 OpenXR 的 AR
- 用于 OpenXR 的 HTC Vive 跟踪器
- 对控制器交互的 Python 支持
- Varjo 特定功能,如焦点渲染、标记跟踪、四视图和深度测试
要使用 OpenXR,只需在视图设置中选择适当的显示模式(“视图”>“显示”>“OpenXR HMD”)。
支持的控制器
以下控制器支持在 VRED 中使用 OpenXR。单击链接查看各控制器的默认控制器绑定。
| 支持的控制器 | 用于 OpenXR |
|---|---|
| HTC Vive | 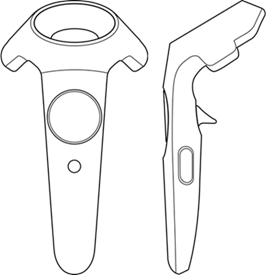 |
| HTC Vive Cosmos | 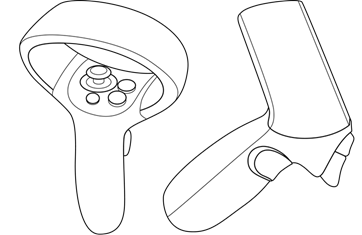 |
| HP MR(HP G2+ MS Motion 第 2 代) | 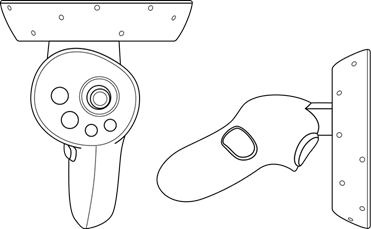 |
| MS MR Motion(Windows Mixed Reality 第 1 代) | 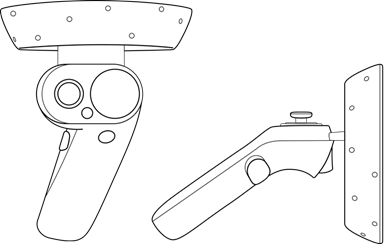 |
| Oculus Touch | 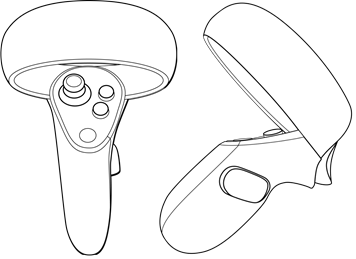 |
选择运行时
要使用 OpenXR,必须使用正确的运行时。否则,将显示通知。
VRED 当前不直接支持 Windows Mixed Reality 运行时。Windows Mixed Reality 头戴式设备只能通过 StreamVR 使用。
要更改运行时,请执行以下操作:
SteamVR
- 在“SteamVR 设置”中,选择“显示高级设置”。
- 选择“开发人员”,然后将 SteamVR 设置为“OpenXR 运行时”。
Oculus
- 在“Oculus App”中,选择“设置”。
- 选择“更多”和“常规”。
- 在“OpenXR-Rutime”下,将“Oculus App”设置为活动。
Varjo
- 在“Varjo Base”中,选择“系统”。
- 滚动到兼容性并激活 OpenXR。
Vive
- 在“Vive Console”中,选择“设置”。
- 转到“高级”。
- 选择“Vive OpenXR”作为当前 OpenXR 运行时。
管理 SteamVR 的控制器绑定
对于 OpenXR,现在可以在 SteamVR 设置中管理控制器绑定。
转到“设置”>“管理控制器绑定”,从下拉菜单中选择“VREDPro”。
将活动控制器绑定设置为“自定义”。
编辑绑定。
注意:为了使 VRED 设置的自定义设置按预期工作,请务必将 SteamVR 中的设置重置为默认值(活动控制器绑定 = 默认值)。否则,它们将覆盖 VRED 中的控制器绑定设置
为了使 VRED 控制器设置中的自定义功能按预期工作,请务必将 SteamVR 设置重置为默认值(活动控制器绑定 = 默认值)。否则,它们将覆盖 VRED 中的控制器绑定设置。
要将 OpenXR 与 SteamVR 结合使用,请在 SteamVR 设置中启用 OpenXR 运行时。选择“设置”>“开发人员”,然后将“当前 OpenXR 运行时”设置为“SteamVR”。也可以使用 Oculus 和 Varjo Base 的 OpenXR 运行时(“系统”>“兼容性”> 启用:OpenXR)。
OpenXR 首选项
“虚拟现实”首选项中添加了“OpenXR”选项卡,其中包含以下选项,用于设置控制器绑定。可使用这些选项执行以下操作:
- 根据需要自由配置 XR 控制器的按钮
- 在特定用例无需求时禁用某些操作(如传送)
- 为左控制器和右控制器设置唯一绑定
- 同时自定义不同的控制器模型
- 将设置重置为默认值
当更改 OpenXR 控制器绑定时,VRED 将需要重新启动会话。在通知中单击“确定”,将重新启动会话并应用新绑定。
请注意,在 VRED 中设置控制器绑定将仅建议将这些映射用于活动的 OpenXR 运行时。运行时仍可以决定忽略这些建议。在这种情况下,您需要在相应的运行时中配置映射。请参见 管理 SteamVR 的控制器绑定 。
控制器类型 - 设置所使用的控制器的类型。从以下选项中进行选择:HTC Vive、HTC Vive Cosmos、Oculus Touch、Microsoft Motion 和 HP Motion。
左 = 右 - 启用此选项后,将左控制器和右控制器的控制器映射设置为相同。禁用此选项后,左控制器和右控制器可以对控制器方法和操作使用不同的绑定。
现在,对于每个操作,从操作旁边的下拉菜单中选择其控制器绑定。完成后,按“应用”。
放置捕捉 - 设置用于激活“放置”工具的捕捉功能的控制器输入。
指针执行 - 设置用于使用指针的控制器输入。
指针光线姿势 - 设置用于定位指针光线的控制器输入。
指针显示 - 设置用于显示指针光线的控制器输入。
传送执行 - 设置用于传送的控制器输入。
传送光线姿势 - 设置用于定位传送光线的控制器输入。
传送显示 - 设置用于显示传送光线的控制器输入。
VR 菜单位置 - 设置用于定位菜单的控制器输入。
VR 菜单显示 - 设置用于显示和隐藏菜单的控制器输入。
设置为默认值 - 移除对控制器绑定的任何更改,将所有更改恢复为默认值。
添加控制器 - 添加和设置其他类型的控制器。要移除控制器,请单击“移除控制器”。
可以为操作选择的控制器输入取决于操作的类型。例如,仅激活某个对象的操作(如“指针显示”)将不能与姿势输入一起使用。
请注意,每个控制器有两个姿势输入,即位置和方向:
- “夹点姿势”是控制器夹点中心的方向。
- 使用“目标姿势”进行指针或传送光线定位。使用这些工具时,会提供更符合人体工程学的手部位置。
配置控制器
要自定义控制器按钮的配置,请执行以下操作:
在“虚拟现实”首选项中,选择“OpenXR”。
从“控制器类型”下拉菜单中选择控制器。
如果您希望每个控制器具有不同的绑定,请启用“左 = 右”复选框;否则,请确保禁用该复选框。
打开每个操作旁边的下拉菜单,然后选择一个选项。
完成后,按“应用”。
设置独立控制器
在对控制器绑定进行自定义时,可以相互独立地设置左控制器和右控制器。
要执行此操作,请在“虚拟现实”首选项的“OpenXR”选项卡中启用“左 = 右”复选框。
重置控制器绑定
要将所有控制器绑定重置为其默认值,请在“虚拟现实”首选项的“OpenXR”选项卡中按“设置为默认值”。
添加其他控制器
可以添加其他控制器并自定义其绑定。
- 在“虚拟现实”首选项中,选择“OpenXR”。
- 按“添加控制器”,然后从下拉菜单中选择控制器类型。
- 设置控制器绑定。
- 完成后,按“应用”。
禁用操作
要禁用某个操作,使其在会话中无法访问,请执行以下操作:
- 在“虚拟现实”首选项中,选择“OpenXR”。
- 从列表中选择所需的操作。
- 打开操作旁边的下拉菜单,然后选择“无”。现在,在会话期间无法触发该操作。
将来,要使操作可访问,请从其下拉列表中选择目标,例如“菜单单击”或“X 触控”。
禁用控制器按钮
通过“虚拟现实”首选项中的“OpenXR”选项卡可以禁用任何控制器按钮。在控制器绑定列表中,请确保未将相应的按钮指定给操作。如果已指定,请从操作的下拉菜单中选择其他选项。