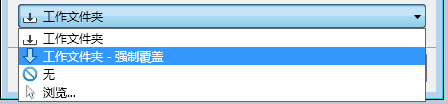了解 Microsoft Office Vault 附加模块中的“获取/检出文件”对话框。
“获取/检出文件”对话框包含两个设置:收拢 (<<) 和展开 (>>)。收拢视图提供了一个用于从 Vault 检出文件和文件夹的快速工作流。展开视图提供了可供检出的文件的详细信息。在此视图中还提供了其他设置,如工作文件夹配置或发布版本优先实施。
 。
。
“获取/检出文件”对话框中的功能
- 来源选择 - 只选择在启动“获取/检出文件”对话框时在主客户端视图中最初亮显的文件。
- 所有文件 - 选择“获取/检出文件”对话框中列出的所有文件,包括任何子文件或父文件或者您已包含的链接对象。
- 列表视图
 在展开列表中查看“获取”窗格的内容。
在展开列表中查看“获取”窗格的内容。
- 文件夹视图
 在树状结构中查看“获取”窗格的内容。
在树状结构中查看“获取”窗格的内容。
- 设计视图
 查看与设计相关的“获取”窗格的内容。
查看与设计相关的“获取”窗格的内容。
|
功能 |
详细信息 |
|---|---|
|
缩略图视图
|
如果只选择了一个文件,将显示该文件的缩略图。 如果选择了多个文件,将显示含有多个文档的常规缩略图。 |
|
包含子项
|
可以在检出时选择包含指定的子文件或者忽略子文件。 单击“包含子项”按钮将指定的子项文件类型添加到当前文件列表中。
提示: 通过将鼠标悬停在“包含子项”按钮上方,可随时查看当前所包含的设置。
单击“包含子项”按钮下方的下拉箭头,可更改当“包含子项”功能处于启用状态时所包含的子项类型。 再次单击“包含子项”功能可将其禁用。所有包含设置将被忽略。 |
|
包含父项
|
可以在检出时选择包含指定的父文件或相关文档,或者忽略父文件和相关文档。 单击“包含父项”按钮将指定的父文件类型或相关文档添加到当前文件列表中。
提示: 随时将光标悬停在“包含父项”按钮上方可查看当前设置。
单击“包含父项”按钮下方的下拉箭头,可更改当“包含父项”功能处于启用状态时所包含的父项类型(如果有)。 再次单击“包含父项”按钮可将其禁用。所有包含设置将被忽略。 |
|
检查
|
自动选择“获取/检出文件”对话框中列出的所有对象,或者仅选择在启动“获取/检出文件”对话框之前选定的初始对象。如果您已启用“包含子项”、“包含父项”或“包括链接”按钮,并且想要通过一种快速的方式选择相关对象进行检出,该功能将非常有用。 提示: 随时将光标悬停在图标上方可查看当前设置。
单击“检出”按钮下方的下拉键头可更改选择设置。
|
|
注释
|
添加有关检出选定文件的说明或者记录检出选定文件的目的。 提示: 将鼠标悬停在“注释”按钮上方可查看已记录的任何注释。
|
|
选择修订
注: Autodesk Vault Professional 中提供了修订功能。
|
显示文件的所有修订。从下拉菜单中选择您要检出的修订。 如果您从下拉菜单中选择了“最新”,或者选择多个文件进行检出,则将自动检出主要修订的最新版本。
注: 有关详细信息,请参见了解修订。
|
|
“为相关文件使用已发布版本”复选框
|
获取选择检出的任何相关文件的已发布版本。 |
|
视图设置
|
控制文件在 Vault 中的显示方式。 |
|
网格控件
|
在“获取”视图窗格上单击鼠标右键以自定义文件的显示方式,包括哪些列包含在内、文件的对齐方式以及文件的排序方式。 有关详细信息,请参见自定义网格选项。 |
|
选定检出列
|
显示当前选择检出的文件。所有选定文件将下载到本地工作文件夹作为读写文件,并可对其进行修改。 未选定的文件将作为只读文件下载到本地工作文件夹,并且无法对其进行修改。这称为“获取文件”事件。 |
|
对象选择计数器
|
显示选择检出的文件数 例如,在此图像中选择检出 4 个文件,并列出另外 11 个将要下载的文件。 |
|
在展开模式下固定对话框
|
如果已展开对话框,在下一次打开时不会保留该模式。单击“固定销”按钮 |
|
展开以显示详细信息
|
单击展开按钮可在“获取/检出文件”对话框的收拢和展开视图之间切换。 |
|
工作文件夹下拉菜单
|
指定是使用默认的工作文件夹,还是选择另一个文件夹来存储下载对象的本地副本。还可以选择无工作文件夹。
注: 有关详细信息,请参见管理工作文件夹。
|

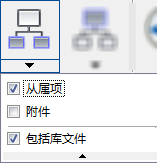
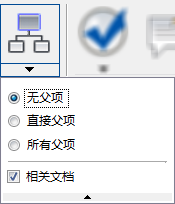
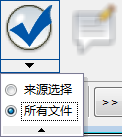

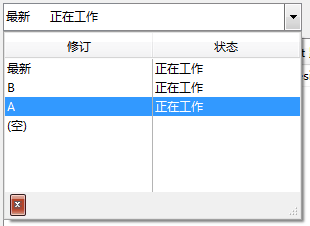

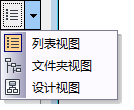
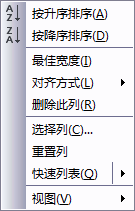


 以及将下载但不会检出的文件数
以及将下载但不会检出的文件数  。
。
 为展开模式。
为展开模式。