了解如何在 Inventor 中查找重复零件。
仅已建立索引的零件用于搜索重复项。单击此处详细了解索引,以及某些文件无法建立索引的可能原因。
从 Inventor 2020.2 版本开始,我们实施了双检查机制以检查重复的零件。为了获得最准确的结果,请更新到 Inventor 2020.2 或更新版本。
查找重复项
- 指定输入几何体以搜索/选择零件、部件或子部件。
- 在 Vault 工具栏中单击
 “查找重复项”。请确保您在 Vault 项目中工作,以便能够使用该命令。
“查找重复项”。请确保您在 Vault 项目中工作,以便能够使用该命令。
-
可选:选中“检查资源中心零件”框,以在搜索重复项期间检查部件中的资源中心零件。
注: 该选项仅在部件环境中可用。 -
可选:选中“检查已发布的零件”框,以在搜索重复项期间检查部件中已发布的零件。
注: 该选项仅在部件环境中可用。 -
单击“搜索”。
注: 新添加的零件需要一些时间建立索引。检查作业队列,以了解有关已建立索引的零件状态的详细信息。 - 查看搜索结果。
- 在零件搜索结果中,单击
 可以显示可执行的选项。
可以显示可执行的选项。
创建新搜索
- 单击
 可开始新搜索。
可开始新搜索。
查看单个零件的搜索结果
- 单击“搜索”。零件搜索结果会显示在“查找重复项”面板中。
查看部件的搜索结果
-
单击“搜索”。搜索结果组会显示在“查找重复项”面板中。
-
单击所需的组结果可查看各个重复零件。
 表示具有相同源的零件(例如,使用 Copy Design 创建的零件或手动复制的零件)。
表示具有相同源的零件(例如,使用 Copy Design 创建的零件或手动复制的零件)。
-
单击
 “返回”可返回到组结果列表。
“返回”可返回到组结果列表。
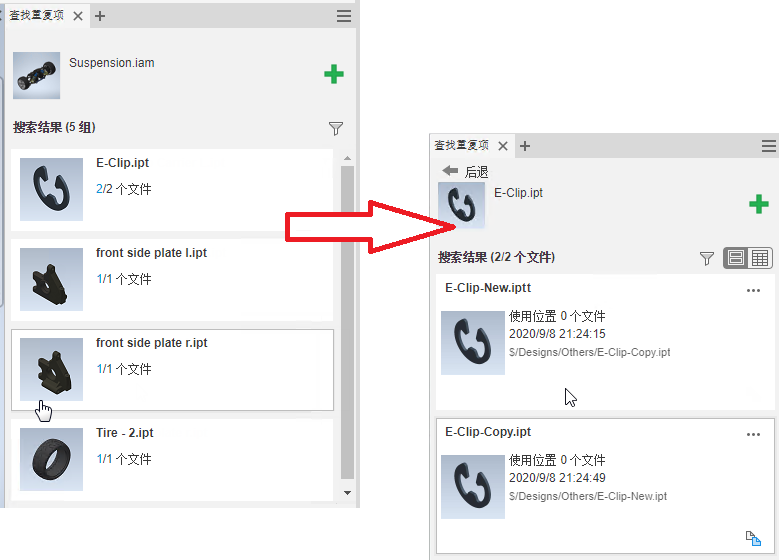
控制搜索结果的视图显示。可使用以下视图选项:
|
|
在包含图像预览的列表中显示搜索结果。 |
|
|
显示搜索结果以及详细信息,例如材料、文件路径或源文件所使用的文件数。系统会先列出源文件,以便您轻松比较有关源文件和找到的重复项的数据。相同的特性以绿色表示。
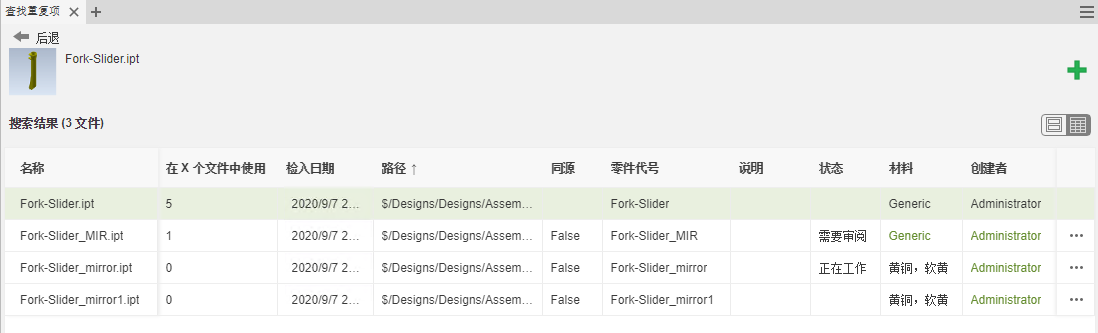 您可以单击标题对列进行排序。还可以移动面板并将其固定到 Inventor 图形窗口的底部。 |
零件操作
单击搜索结果零件旁的  可访问以下选项:
可访问以下选项:
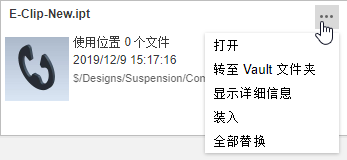
|
打开 |
在 Inventor 中打开选定的零件。 |
|
转至 Vault |
在 Vault 中打开选定的零件。 |
|
显示详细信息 |
显示有关零件的详细信息,例如版本数或使用位置。 |
|
放置 |
将选定零件放置到激活的部件。 |
|
全部替换 |
替换部件中零件的所有实例。 |
 平铺视图
平铺视图
 详细信息视图
详细信息视图