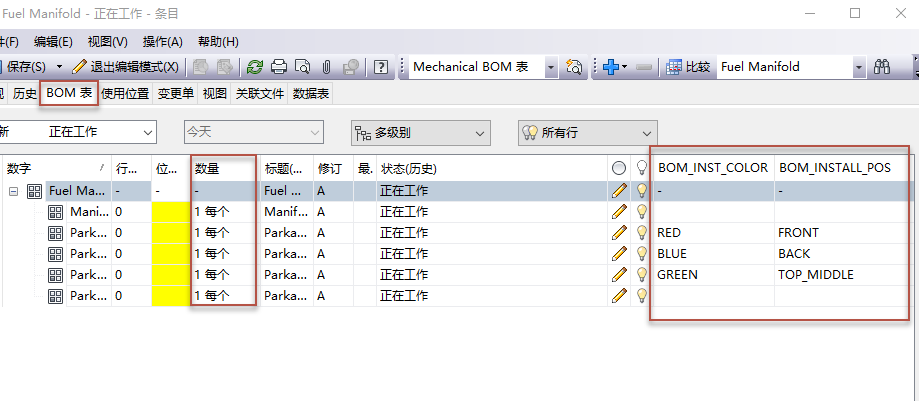了解如何在 Vault Client 中显示各个零部件实例的特性。
实例特性是指定给存储在父部件中的各个零部件实例的特性。 有关实例特性的详细信息,请参见 Inventor 帮助。
在 Vault Client 中使用实例特性
实例特性的工作方式与 Vault BOM 表中条目特性的工作方式相同。具有相同零件代号的条目将按实例特性值分组。
注:
确保对以下设置进行配置。
- 在“配置‘分配条目’”对话框中,为在分配条目期间将打开的行选择“全部”。
- 选择/取消选择“根据设计 BOM 表对 BOM 表行进行分组”选项。
- 在 Inventor 设计 BOM 表中仅启用了模型视图的情况下:
- 如果选中了“根据设计 BOM 表对 BOM 表行进行分组”选项,则 Vault Explorer 分配的 BOM 表视图将显示拆分条目。
- 如果未选中“根据设计 BOM 表对 BOM 表行进行分组”选项,则 Vault Explorer 分配的 BOM 表视图将显示分组条目。
- 在 Inventor 设计 BOM 表中启用了结构视图的情况下:
-
如果选中了 Inventor BOM 表视图设置中的“合并实例行”选项,则 Inventor BOM 表结构视图中的所有实例都将合并。Vault Explorer 分配的 BOM 表视图将始终显示分组条目,“根据设计 BOM 表对 BOM 表行进行分组”设置将被忽略。
- 如果未选中 Inventor BOM 表视图设置中的“合并实例行”选项,则 Inventor BOM 表结构视图中的所有实例都将拆分。
- 如果选中了“根据设计 BOM 表对 BOM 表行进行分组”选项,则 Vault Explorer 分配的 BOM 表视图将显示拆分条目。
- 如果未选中“根据设计 BOM 表对 BOM 表行进行分组”选项,则 Vault Explorer 分配的 BOM 表视图将显示分组条目。
-
- 在 Inventor 设计 BOM 表中仅启用了模型视图的情况下:
若要显示实例特性,您需要在 Vault 中自定义 BOM 表行特性,并创建映射到具有“实例特性”值的文件特性的新 BOM 表行特性。
将具有“实例特性”的文件成功检入到 Vault 中后,请执行以下步骤:
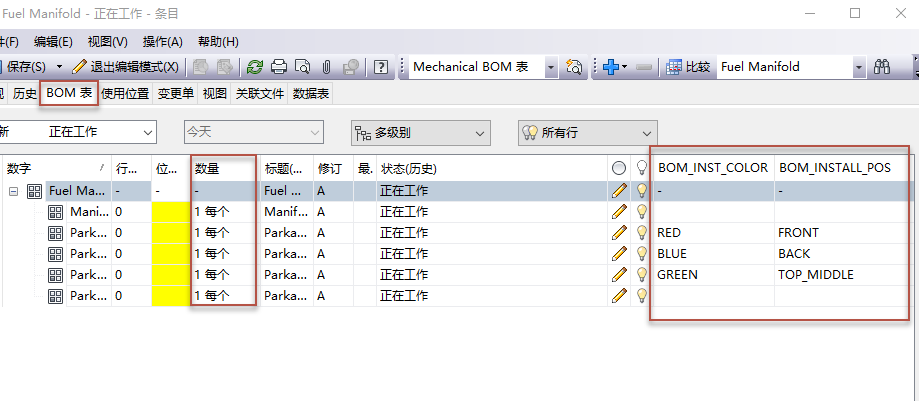
- 在“工具栏”菜单上,选择“管理”>“Vault 设置”。
- 在“Vault 设置”对话框中,选择“行为”选项卡。
- 单击“特性”以创建映射到文件特性的新 BOM 表行特性,以简化设计管理过程。有关详细信息,请参见创建 BOM 表行特性定义。
- 选择“映射”选项卡以将特性映射到用户定义的特性。映射优先级可以决定向 Vault 对象写入特性的顺序。有关详细信息,请参见映射特性。
- 创建特性定义后,选择具有实例特性的文件,单击鼠标右键,然后选择“分配/更新条目”以显示“条目”对话框。
- 选择“BOM 表”选项卡,然后单击“BOM 表”行。
- 在条目上单击鼠标右键,然后选择“自定义视图”以自定义 BOM 表在预览窗格和条目记录中的显示方式。
- 在“自定义视图”对话框中,单击“字段”以将新创建的特性添加为 BOM 表中的字段。有关详细信息,请参见自定义 BOM 表视图。
- 再次单击 BOM 表行,在条目上单击鼠标右键,然后选择“打开分支”。选定的行及其所有子项将包含在 BOM 表中。
- 单击“保存”。