在 Inventor 和 AutoCAD 中可以使用“Vault Data Standard”对话框。只要您第一次保存文件,“Data Standard”对话框即会显示。由管理员填写必填字段和任何其他字段设置,然后单击“确定”以保存您的数据。数据将保存为以后可以修改的数据表。
默认的 Data Standard 对话框
Data Standard for Vault 会安装默认的 Data Standard 对话框,管理员可以对其进行修改。
默认对话框根据 Vault 的版本而有所不同。
用户可为文件输入新标题、描述和公司信息。所有其他字段由 XAML 自动确定。
默认情况下,提供以下字段。
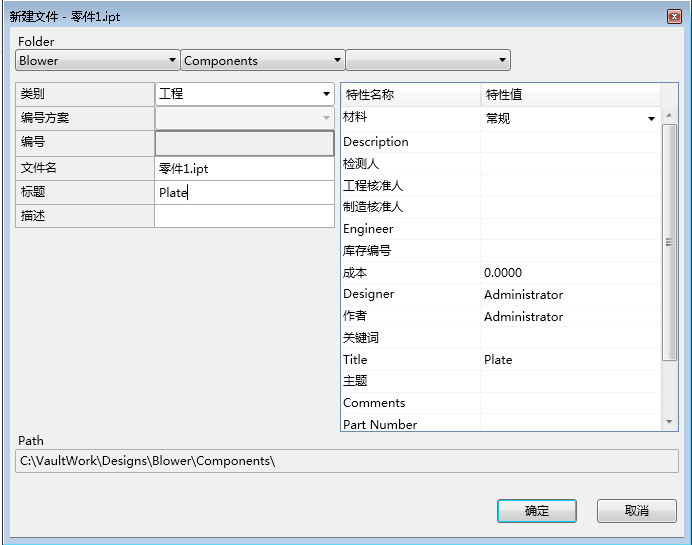
用户可以选择编号方案,并且如果适用的话,还可以选择任何前缀或后缀。用户还可以为文件指定文件夹,并为文件输入标题、描述和注释。
所有其他字段由 XAML 自动确定。
用户单击“确定”时将生成文件名。
启用适用于 Inventor 的 Data Standard
- 在 Autodesk Inventor 中的功能区上,单击“Vault”>“加载”以启用 Data Standard 附加模块,或者单击“Vault”>“卸载”以禁用 Data Standard 附加模块。
或者,在 Autodesk Inventor 中的功能区上,单击“工具”>“附加模块”。
- 在“附加模块管理器”对话框中双击列表中的“Vault Data Standard”,在“已加载”和“已卸载”之间进行切换。加载行为列表会更新,以反映选定的行为。
或者
选中“加载行为”复选框以加载或卸载 Data Standard。
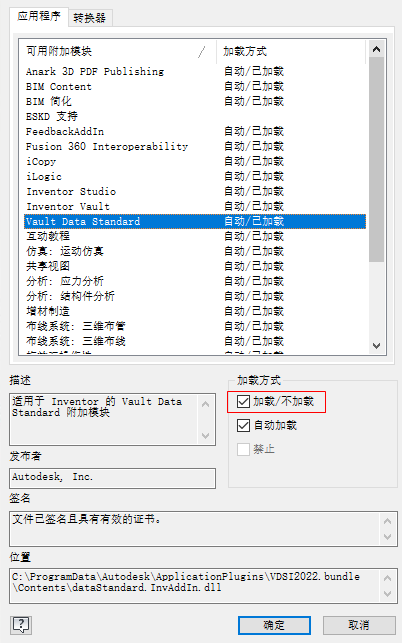
- 单击“确定”。
启用适用于 AutoCAD 的 Data Standard
- 启动 Autodesk AutoCAD。
- 创建新文件或打开现有文件。
打开文件后,在图标功能区上将显示“Data Standard”选项卡。
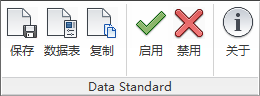
- 单击“启用”以开始使用“Data Standard”对话框。
随时单击“禁用”以停止使用“Data Standard”对话框。
保存文件
如果启用 Data Standard 功能,则每次您第一次保存文件时系统都会提示您输入文件详细信息。无论您是在主工具栏上单击“保存”,还是在 Data Standard 功能区上单击“保存”,都会发生这种情况。输入所需的详细信息,然后单击“确定”以保存您的数据。如果管理员启用了 Vault 的“检入”对话框,则系统还可能提示您填写检入详细信息。
复制文件
使用“复制”命令复制需要进行修改的部件或零件。
对于每个新副本,当首次保存文件时会显示 Data Standard 对话框。
“保存副本为”(仅限 Inventor)
使用“保存副本为”可通过其他格式(例如 DWG、STP、PDF 或 DXF)复制零件、部件、工程图或表达视图。
- 当零件、部件、工程图或表达视图处于打开状态,请单击“保存副本为”。
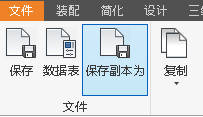
- 在“保存副本为”对话框中,选择类别、要将打开的文件复制到的格式和编号方案(如果适用)。如果需要,输入注释。
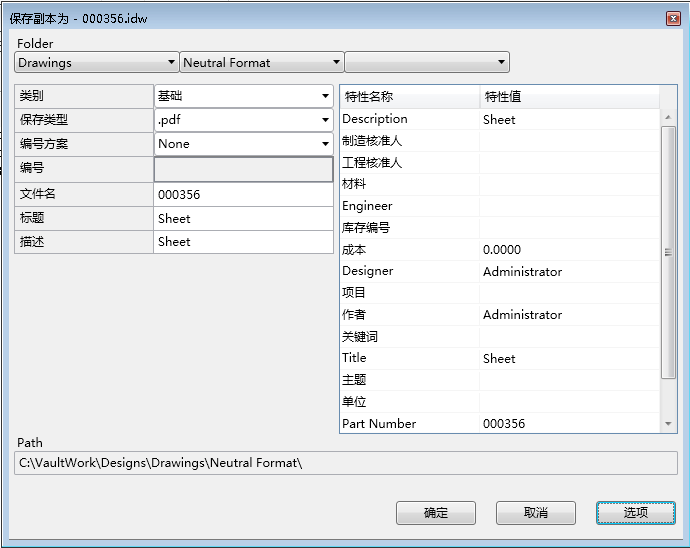
- 单击“选项”按钮以自定义文件的打印范围、显示设置或矢量分辨率。单击“确定”。
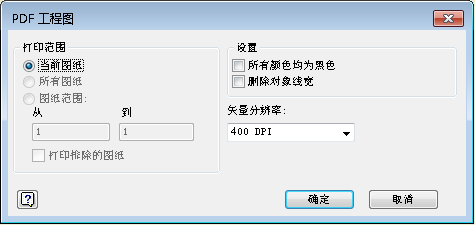
- 单击“保存副本为”对话框上的“确定”,以将文件另存为新格式。
文件将自动保存在工作空间和 Vault 中。无需执行 Vault 检入。
替换为“副本”(仅限 Inventor)
使用“替换为‘副本’”命令可复制部件中的零部件,并替换原始文件中的零部件。当您希望重复使用 Inventor 部件并将需要修改的零部件替换为副本时,该选项非常有用。
使用“替换为‘包含工程图的副本’”命令可复制零部件及参考它的工程图,并替换原始文件中的零部件及参考它的工程图。复制的工程图将参考复制的零部件。
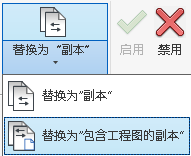
对于每个新副本,当首次保存文件时会显示 Data Standard 对话框。
“替换为‘副本’”或“包含工程图的副本”
- 在打开的 Inventor 部件中,单击“Data Standard”功能区上的“替换为‘副本’”或“替换为‘包含工程图的副本’”。
- 选择要从 Inventor 浏览器中复制的零部件。
如果零部件未检出给您、您不具有最新版本或者零部件不在 Vault 中,系统将询问您是否要继续。单击“确定”。
注: 不会复制和替换衍生零件的基础零件以及第三方 OLE 参考。 - 在“复制”对话框中输入所需的信息,然后单击“确定”。
- 如果部件中有所选零部件的多个实例,请确定要替换一个实例还是所有实例。
- 如果零部件用作基础视图并且您选择了“替换为‘包含工程图的副本’”,则“复制”对话框还会显示工程图。
输入所需的信息,然后单击“确定”。
- 单击“确定”。
将复制选定的零部件,并将参考替换为副本。
当工程图包含两个基础视图时替换为“包含工程图的副本”
- 打开部件 (Assembly1.iam),然后在 Data Standard 功能区上单击“复制”以创建该部件的一个副本 (Assembly2.iam)。
- 在复制的部件 (Assembly2.iam) 中,选择零部件 (Part1.ipt),然后在 Data Standard 功能区上单击“替换为‘副本’”。
- 将显示与零部件对应的 Data Standard 对话框。填写必要的信息,然后单击“确定”。
将创建零部件的副本 (Part2.ipt) 并替换部件 (Assembly2.iam) 中的零部件。
- 将显示与相关工程图对应的 Data Standard 对话框。输入必要的信息,然后单击“确定”。
将创建工程图的副本 (Drawing2.dwg) 并在工程图 (Drawing2.dwg) 中替换零部件 (Part2.ipt) 的视图。但是,对原始部件 (Assembly1.iam) 基础视图的参考仍在新工程图中 (Drawing2.dwg)。
- 在 Inventor 中打开新工程图 (Drawing2.dwg),然后选择“替换模型参考”。手动将原始部件 (Assembly1.iam) 替换为复制的部件 (Assembly2.iam)。
如果您要在某个部件中复制和替换的工程图具有两个基础视图,则必须执行附加步骤来替换为副本。为清晰起见,我们将使用示例名称并将其括在括号中。
现在,工程图 (Drawing2.dwg) 包含复制的部件 (Assembly2.iam) 和零部件 (Part2.ipt) 的视图。
修改现有数据表
- 打开要修改数据表的文件。
- 在“Data Standard”功能区上单击“数据表”。
- 进行所需的更改,然后单击“确定”以保存您的数据。
注: 只有所有必填字段均填写完毕后,“确定”按钮才会处于启用状态。