在“Vault 选项”对话框的“映射”选项卡上,可以将任意本地文件夹、网络文件夹或 Revit 服务器文件夹映射到任意 Vault 文件夹。
注: 您必须是管理员或配置管理员才能修改 VaultOptionsSet 权限。
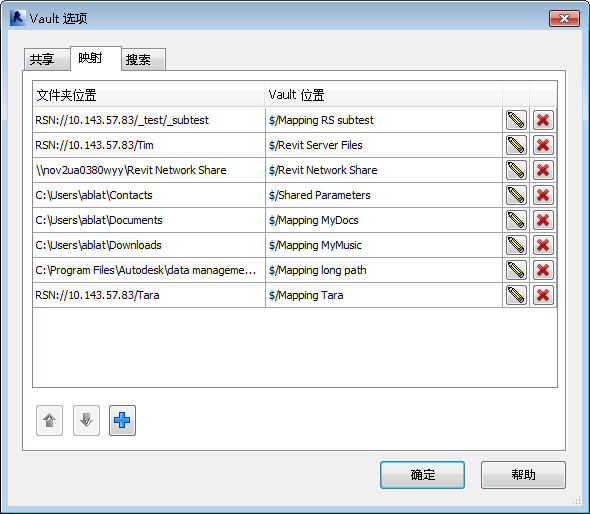
创建新映射
- 单击 Vault 功能区选项卡上的“选项”以启动“Vault 选项”对话框。
- 选择“映射”选项卡。
- 单击“添加”
 以启动“创建映射”向导。
以启动“创建映射”向导。
- 选择是否要将本地文件夹或 Revit 服务器文件夹映射到 Vault 中的文件夹。
- 输入文件夹的路径或单击省略号浏览到文件夹的位置。
提示: 如果要映射到网络共享文件夹 (\\),请在浏览字段中输入网络路径的开头部分(如 \\network879)。这样,您便无需手动导航到网络目录(手动导航方式可能非常耗时,具体取决于网络规模及连接速度)。
- 如果您采用的是浏览方式,请选择要映射的文件夹。
注: 如果您选择映射到 Revit 服务器文件夹,“下一步”按钮将会处于禁用状态,直到您选择了有效的文件夹为止。
- 单击“下一步”(Next)。
“创建映射”向导会对指定的路径进行验证。
- 在“创建映射”向导的“选择 Vault 文件夹”屏幕上,输入路径或单击省略号 (...) 浏览到要将文件系统或 Revit 服务器文件夹映射到的 Vault 文件夹。
- 单击“下一步”以验证映射的有效性。
如果映射有效,会显示一则确认消息,其中显示了新的映射配置。
如果映射无效,会显示一则错误消息,并且向导会显示所尝试使用的设置。如果要映射的文件夹中的一个或两个已经是现有映射配置的一部分,则可能会出现错误。修改映射设置,然后单击“下一步”以验证所做的更改。
- 单击“完成”以关闭向导。
- 在“Vault 选项”对话框中单击“确定”以保存所做的映射更改。
重要: 如果未在“Vault 选项”对话框中单击“确定”,则不会保存所做的映射更改。
编辑映射
- 单击 Vault 功能区选项卡上的“选项”以启动“Vault 选项”对话框。
- 选择“映射”选项卡。
- 单击“编辑”
 以启动“编辑映射”向导。
以启动“编辑映射”向导。
- 如果需要,请在该向导的“选择要映射的文件夹”屏幕中修改要映射的文件夹的路径。
- 单击“下一步”(Next)。
- 如果需要,请修改要将文件系统或 Revit 服务器文件夹映射到的 Vault 文件夹的路径。
- 单击“下一步”以验证映射的有效性。
如果映射有效,会显示一则确认消息,其中显示了新的映射配置。
如果映射无效,会显示一则错误消息,并且向导会显示所尝试使用的设置。如果要映射的文件夹中的一个或两个已经是现有映射配置的一部分,则可能会出现错误。修改映射设置,然后单击“下一步”以验证所做的更改。
- 单击“完成”以关闭向导。
- 在“Vault 选项”对话框中单击“确定”以保存所做的映射更改。
重要: 如果未在“Vault 选项”对话框中单击“确定”,则不会保存所做的映射更改。
删除映射
- 单击 Vault 功能区选项卡上的“选项”以启动“Vault 选项”对话框。
- 选择“映射”选项卡。
- 在映射网格中选择一个映射,然后单击“删除”
 。
。
- 在确认提示中单击“是”以确认删除该映射。
- 在“Vault 选项”对话框中单击“确定”以保存所做的映射更改。
重要: 如果未在“Vault 选项”对话框中单击“确定”,则不会保存所做的映射更改。
重新排列映射顺序
- 单击 Vault 功能区选项卡上的“选项”以启动“Vault 选项”对话框。
- 选择“映射”选项卡。
- 选择一个或多个映射,然后使用移动箭头
 按您需要的顺序来排列映射。
按您需要的顺序来排列映射。
- 在“Vault 选项”对话框中单击“确定”以保存所做的映射更改。
重要: 如果未在“Vault 选项”对话框中单击“确定”,则不会保存所做的映射更改。
映射按优先级顺序列出。