因為您在使用圖面時會經常縮放和平移,所以最好能夠盡可能有效率地使用這些作業。有一些令人驚艷的技術,可讓您控制顯示的內容。
有效率地縮放
雖然您已經熟悉使用滑鼠滾輪來縮放和平移,但是我們收到的回饋建議您可以使用一些秘訣。首先,以下有兩個基本秘訣:
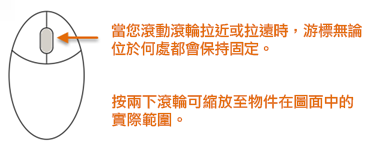
以下是如何結合平移和縮放來減少平移的需求。
- 將游標定位在您要置中的區域的「外面」。
- 滾動滑鼠滾輪以拉近。
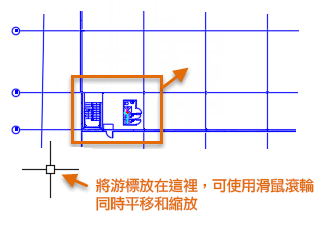
這項技術可在您拉近時將感興趣的區域移至圖面的中心。
控制縮放比率
我們也收到很多要求,希望能夠降低使用滾輪滑鼠拉近或拉遠某個區域的速度。
- 輸入 ZOOMFACTOR 並從 60 的預設值設定為 15 或 20。
- 使用滑鼠上的滾輪拉近和拉遠。
使用滑鼠滾輪的結果可提供更平滑且更精細的調整。
控制某個區域內的視覺複雜度
某些圖面很大很複雜,足以在視覺上造成混亂。這會讓您在平移和縮放時速度變慢並發生錯誤。您通常會關閉或凍結目前不需要的所有圖層。您知道可以使用「隔離物件」功能暫時隱藏圖面的某些區域嗎?
- 從應用程式視窗右下角的狀態列,按一下指出的按鈕,然後選擇「隔離物件」選項。
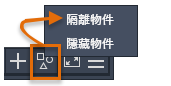
「隔離物件」作業會隱藏您選取的物件「以外」的所有物件。
- 在「選取物件」提示下,按一下 1 和 2 兩個點以選取要處理的區域內的物件,然後按 Enter。
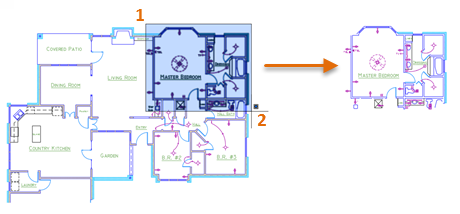
- 按兩下滑鼠滾輪,以執行「縮放實際範圍」。
- 做出變更後,按一下同一個狀態列控制項,然後選擇「結束物件隔離」以重新顯式隱藏的物件。
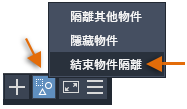
縮放至先前視圖更好的方式
您目前可以從「檢視」頁籤的「導覽」面板,在先前的視圖之間向後和向前切換。不過,此面板預設為隱藏。若要顯示「導覽」面板,請執行以下步驟:
- 以右鍵按一下功能區上的「檢視」頁籤。
- 從功能表中,按一下「展示面板」,然後按一下「導覽」。這會在「檢視」頁籤的右側顯示「導覽」面板。
- 在目前圖面內平移和縮放後,請先試著按一下「向後」按鈕,然後按一下「向前」按鈕。
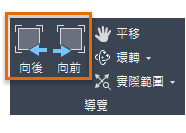
您會發現,如果您重複在兩個或三個視圖之間切換,這些按鈕非常有用。
更快速縮放至上一個視圖的方法
如果能夠從快速存取工具列向前和向後切換先前的視圖,該有多好?
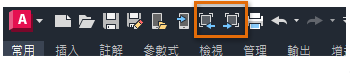
好消息是,設定非常容易!
- 在指令提示下輸入 CUI,以顯示「自訂使用者介面編輯器」。
- 展開「快速存取工具列」節點,如圖所示。
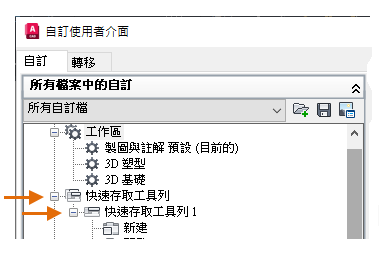
- 在「指令清單搜尋」方塊中輸入「檢視」,並向下捲動清單到大約一半的位置,直到看到「向後檢視」和「向前檢視」項目。
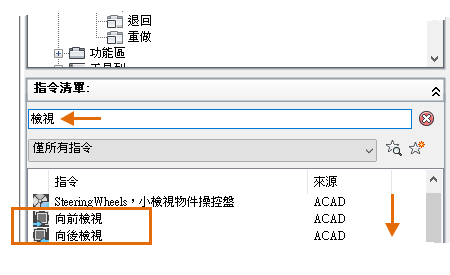
- 在按住 Shift 鍵的同時選取並拖曳「向後檢視」和「向前檢視」兩個指令到「出圖」正上方。
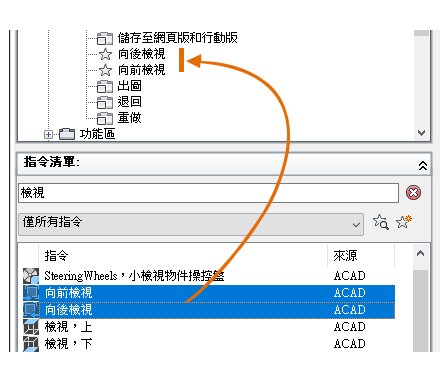
- 將以下巨集複製並貼入在快速存取工具列下的 CUI 中按一下控制項時,每個控制項的「名稱」欄位:
- $(if,$(getvar, VIEWBACKSTATUS),,~)View Back
- $(if,$(getvar, VIEWFWDSTATUS),,~)View Forward
例如,「向後檢視」的性質看起來會像:
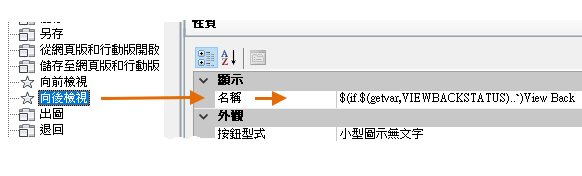
這兩個巨集會在您到達最前面或最後面的先前視圖時,將「向後檢視」和「向前檢視」按鈕變成灰色。
- 按一下「確定」關閉「CUI」對話方塊,然後試用快速存取工具列上新的「向後檢視」和「向前檢視」按鈕。
加入這兩個按鈕可以提高您的效率,尤其是當您需要重複拉近和拉遠某個區域時特別有用。
控制縮放和平移的行為
您可以設定系統變數或建立自訂按鈕,控制縮放和平移作業的行為。以下是與縮放和平移相關、最常用的指令和系統變數。
| 系統變數 | 描述 | 預設值 | 儲存位置 |
|---|---|---|---|
| MBUTTONPAN | 控制指向設備上第三個按鈕或滾輪的行為 | 1 | 登錄 |
| VTDURATION | 設定平滑視圖轉移特效的持續時間 (以毫秒表示) | 750 | 登錄 |
| VTENABLE | 控制何時使用平滑視圖轉移特效 | 3 | 登錄 |
| VTFPS | 設定平滑視圖轉移特效的最低速度 (以每秒的畫面數表示) | 7 | 登錄 |
| ZOOMFACTOR | 控制滑鼠滾輪向前或向後移動時的倍率變更 | 60 | 登錄 |
| ZOOMWHEEL | 滾動滑鼠中間滾輪時,切換透通縮放作業的方向 | 0 | 登錄 |
使用「AutoCAD 說明」系統,可進一步瞭解這些指令以及所列系統變數的支援值。您可以試用系統變數設定,以找出最符合需求的設定。