- 套用和移除文字格式
- 建立堆疊文字或分數
- 變更文字大小寫
- 匯入文字
- 將單行文字轉換為多行文字
建立文字
您可以建立單行或多行文字。如果是簡單的單行文字,請使用 TEXT 指令。MTEXT 指令用來建立多行文字物件 (MText),該指令可處理更豐富的格式化選項。
接下來建立一個多行文字物件,我們在下面的練習會用到。
- 建立一個新圖面。
- 按一下「常用」頁籤
 「註解」面板
「註解」面板 「多行文字」。 查找
「多行文字」。 查找
或者,於指令提示下輸入 mt (MTEXT)。
- 指定邊界框的對角點,以定義多行文字物件的寬度。
螢幕上將顯示「現地文字編輯器」和「文字編輯器」功能區關聯式頁籤。
- 如同您在任何文字處理應用程式 (例如 Microsoft Word) 中一樣,鍵入下方的文字。
註: 如果文字非常小、非常大或旋轉過,可能會很難閱讀。編輯多行文字時,AutoCAD 會暫時以清楚易讀的大小水平顯示文字,讓您可以輕鬆閱讀和修改多行文字。(MTEXTFIXED 系統變數)
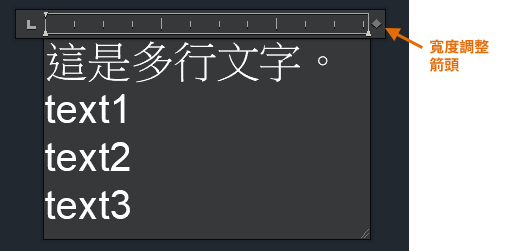 提示: 按兩下尺規上的寬度調整箭頭,可自動將邊界框限制在多行文字物件的限制內。此方法有助於更有效地控制多行文字的文字折繞。
提示: 按兩下尺規上的寬度調整箭頭,可自動將邊界框限制在多行文字物件的限制內。此方法有助於更有效地控制多行文字的文字折繞。 - 若要儲存變更並關閉此編輯器,請使用下列其中一種方法:
- 在「文字編輯器」功能區關聯式頁籤的「關閉」面板上,按一下「關閉文字編輯器」。
- 在圖面中但在編輯器之外按一下。
- 按 Ctrl+Enter。
註: 按 Esc 會顯示訊息,可讓您關閉編輯器,而不儲存變更。
格式化多行文字
多行文字適用於一般附註和其他冗長的文字區塊。多行文字支援為個別字元、單字或段落格式化。您也可以在多行文字中建立項目符號清單或編號清單,或是堆疊分數和公差。在本練習中,我們對多行文字進行一些格式變更。
格式化多行文字中的字元
- 按兩下上一個練習中建立的多行文字物件。
- 選取圖中所顯示的文字。
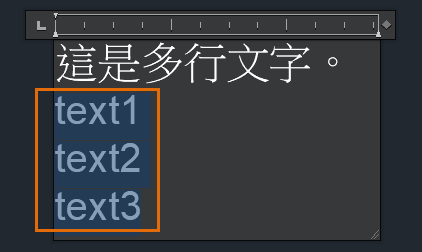
- 在「文字編輯器」功能區關聯式頁籤上,執行以下作業以變更多行文字中字元的格式:
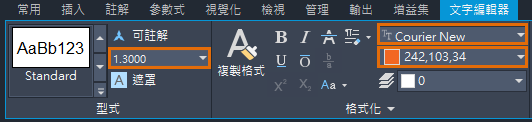
- 從清單中選擇字體。例如,Courier New。
- 對選取的文字套用顏色。
- 變更所選文字的字元高度。
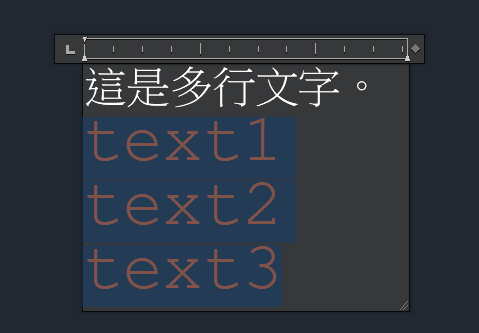
將選取的文字轉換為清單
- 如果編輯器仍處於作用中,請選取變更的文字。否則,請按兩下多行文字物件,然後選取變更的文字。
- 在「文字編輯器」功能區關聯式頁籤的「段落」面板中,按一下「項目符號與編號」。選擇「編號」。
 註: 選取「允許使用項目符號與編號」後,才能使用編號格式。
註: 選取「允許使用項目符號與編號」後,才能使用編號格式。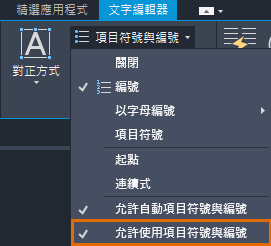
- 若要在 text2 之後加入新的清單項目,請將游標放在 text2 之後,然後按 Enter。
- 鍵入 text2a 做為清單項目。按 Enter 並繼續到下一個項目,然後鍵入 text2b。
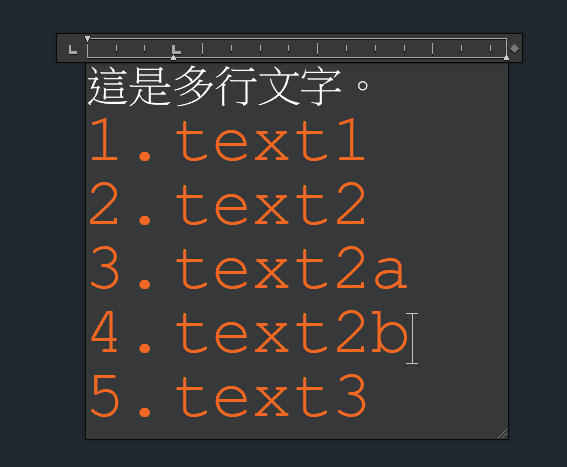
- 現在,我們建立子清單。選取 text2a 和 text2b。
- 按 Tab。
當您增加項目或將項目下移一層時,清單編號會自動調整。
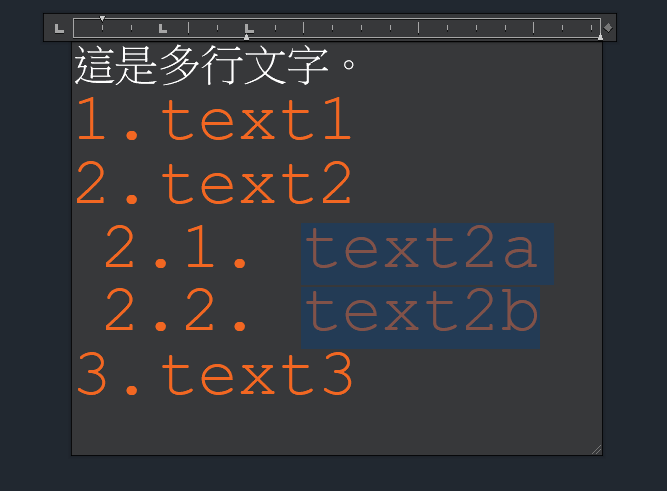 提示: 若要將清單項目上移一層,請按 Shift+Tab。
提示: 若要將清單項目上移一層,請按 Shift+Tab。 - 關閉編輯器以儲存變更。
變更多行文字的大小寫
有時,您會鍵入或匯入與所需大小寫不完全相符的文字。您可以快速變更文字的大小寫,而不用重新鍵入文字。
- 按兩下清單的多行文字物件。
- 在清單中選取已編號的項目。
- 在「文字編輯器」功能區關聯式頁籤的「格式化」面板上,按一下「變更大小寫」。選擇「大寫」。
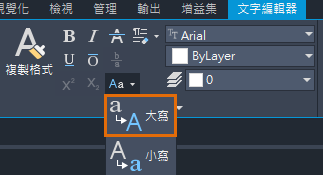 提示: 您可以使用鍵盤快速鍵在小寫 (Ctrl+Shift+L) 和大寫 (Ctrl+Shift+U) 之間快速切換。
提示: 您可以使用鍵盤快速鍵在小寫 (Ctrl+Shift+L) 和大寫 (Ctrl+Shift+U) 之間快速切換。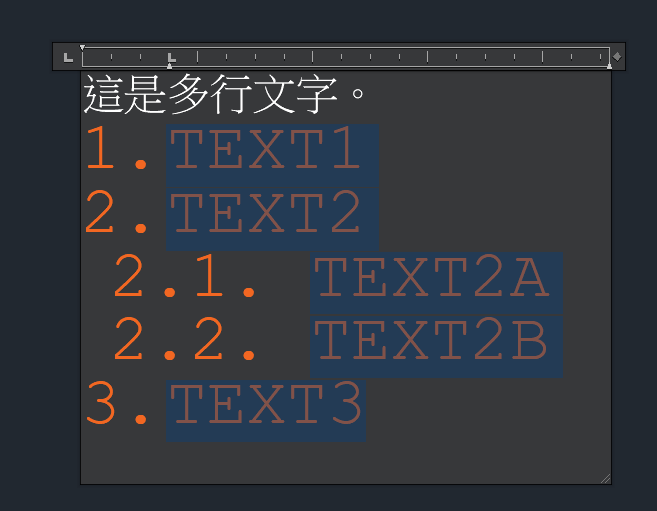
- 在指令提示下,輸入 textallcaps,然後輸入 on。
- 在「文字編輯器」功能區關聯式頁籤的「工具」面板上,按一下「全部大寫」。
格式化分數和公差
- 建立一個新的多行文字物件。
- 在「現地文字編輯器」中,鍵入分子,例如 1。
- 鍵入以下其中一個字元以定義分數格式。
- 正斜線 (/) - 建立水平分數
- 井字號 (#) - 建立對角分數
- 鍵入分母,例如 2。
- 按空格鍵或其他有效字元。
當您鍵入時,分數會堆疊,而堆疊文字旁邊會顯示一個閃電圖示
 。
。

- 若要建立公差堆疊,請在脫字字元 (^) 前後輸入數字字元。例如,鍵入 1 + 0.05^-0.01,然後按空格鍵。
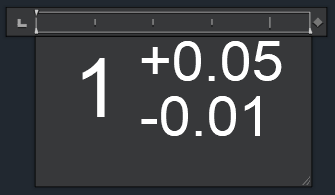
- 如果要對齊堆疊文字上下數字的小數點,請按一下閃電圖示並執行以下作業:
- 選擇「堆疊性質」。
- 在「堆疊性質」對話方塊的「外觀」下,按一下「型式」下拉式清單。
- 選擇「小數」。
- 按一下「確定」。
- 若要取消堆疊文字,請按一下閃電圖示,然後選擇「取消堆疊」。
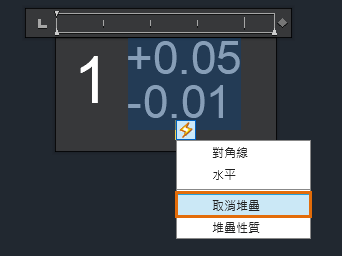
如需有關堆疊文字的更多資訊,請參閱使用堆疊文字。
從多行文字移除格式
- 只選取要移除格式的文字,或按 Ctrl+A 選取整個多行文字物件。
- 在「文字編輯器」功能區關聯式頁籤的「格式化」面板上,按一下「清除」,然後選擇可用的選項:
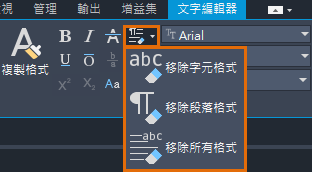
- 關閉編輯器以儲存變更。
匯入文字檔案
假設您要插入先前使用文字編輯器 (例如記事本) 建立的標準附註。您可以將 TXT 或 RTF 檔匯入圖面。不同之處在於,從 TXT 檔匯入的文字會加入為多行文字物件,而 RTF 文字檔會匯入為 OLE 物件。
在本練習中,我們將使用 MTEXT 指令匯入 TXT 檔。
- 按一下「常用」頁籤
 「註解」面板
「註解」面板 「多行文字」。 查找
「多行文字」。 查找
或者,於指令提示下輸入 mt (MTEXT)。
- 指定邊界框的對角點,以定義多行文字物件的寬度。
- 在此編輯器中按一下滑鼠右鍵。按一下「匯入文字」。
註: 匯入的檔案組最大為 256 KB。
- 在「選取檔案」對話方塊中,按兩下要匯入的檔案,或選取該檔案,然後按一下「開啟」。
文字會插入在游標所在位置。
- 根據需要變更該文字。
- 關閉編輯器以儲存變更。
您也可以使用拖放方式匯入 TXT 檔。
- 開啟檔案總管,並確定其沒有填滿螢幕。
- 瀏覽至包含要匯入之 TXT 檔的資料夾。
- 將 TXT 檔拖曳到圖面視窗。
新的多行文字物件會與 TXT 檔中的文字一起建立,並使用目前的文字型式進行格式化。
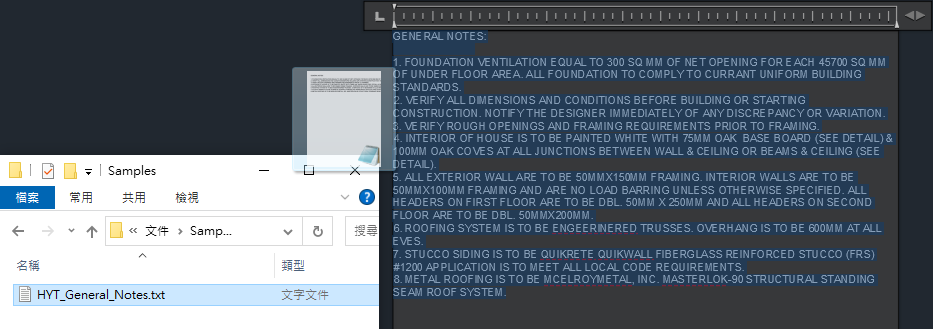
將單行文字轉換為多行文字
有時,您可能會從某人那裡收到包含單行文字物件的圖面,如果這些單行文字物件只是一個多行文字物件,則這些物件會比較容易管理。我們來嘗試將單行文字轉換為多行文字。
- 開啟包含單行文字的圖面。您也可以使用 TEXT 指令建立一些單行文字,如下圖所示。
與多行文字物件上的數個掣點相比,單行文字物件在其插入點和對齊點一樣預設有掣點,而且在左下角。

- 按一下「插入」頁籤
 「匯入」面板
「匯入」面板 「合併文字」。 查找
「合併文字」。 查找
或者,於指令提示下輸入 txt2mtxt。
- 如果要指定文字轉換設定,請於「選取物件」或 [設定(SE)] 提示下,輸入 se。
- 選取一個或多個要轉換為多行文字的單行文字物件。我們選取全部三個文字物件。
- 按 Enter 合併選取的文字物件。
顯示「文字格式化」工具列
「文字編輯器」功能區關聯式頁籤是一個很方便的工具,包含處理多行文字的不同選項。但是,如果您想要使用工具列來格式化文字,請執行以下其中一項作業:
- 於指令提示下,輸入 mtexttoolbar。輸入 1。
- 在「文字編輯器」功能區關聯式頁籤的「選項」面板中,按一下「更多」
 「編輯器設定」
「編輯器設定」 「展示工具列」。
「展示工具列」。
每當您建立或編輯多行文字物件時,都會顯示「文字格式化」工具列。單行文字沒有此工具列。

摘要
文字註解可傳達圖面中所有的相關資訊。雖然建立文字很容易,但編輯多行文字物件有時可能很困難,而且更具挑戰性。希望本文中的技巧與秘訣可協助您在處理多行文字時避免錯誤並節省時間。
相關的「您是否嘗試過」文章
- 您是否嘗試過:遮罩的背後是什麼。使用遮蔽、背景遮罩和標註切斷,可減少圖面中註解和圖塊周圍的混亂情況。
- 您是否嘗試過:標示和圖說的多重引線。建立和修改多重引線物件及其型式。
- 您是否嘗試過:匯入型式。定義或匯入文字、標註、表格和引線的型式。
多行文字相關的指令和系統變數
以下是一些與使用多行文字相關的常用指令和系統變數。
| 系統變數 | 描述 | 預設值 | 儲存位置 |
|---|---|---|---|
| MTEXTAUTOSTACK | 控制 MTEXT 指令的自動堆疊。 | 1 | 登錄 |
| MTEXTFIXED | 設定多行文字之現地文字編輯器的顯示大小和方位行為。 | 2 | 登錄 |
| MTEXTTOOLBAR | 控制文字格式化工具列的顯示。 | 2 | 使用者設定 |
| MTJIGSTRING | 設定啟動 MTEXT 指令時,在游標位置處顯示的範例文字內容。 | "abc" | 登錄 |
| TEXTALLCAPS | 將透過 TEXT 或 MTEXT 指令建立的所有新文字轉換為大寫。 | 0 | 登錄 |