是否曾想要將零件清單、門窗明細表,或試算表、PDF 或 Word 文件中的某些文字複製到 AutoCAD?或者,您想要在配置和圖面之間複製 AutoCAD 幾何圖形和其他物件。使用剪貼簿可以讓您從 AutoCAD 外的應用程式和 AutoCAD 內的幾何圖形複製文字和表格變得簡單。
例如,如果您的試算表有資料,可以將資料複製並貼到 AutoCAD 中成為表格。這是一個使用既有資料在 AutoCAD 中快速有效率建立新表格的方法。
複製其他應用程式的資料並貼到 AutoCAD
我們先從將試算表的資料複製到 AutoCAD 圖面的範例開始。
- 選取要從試算表複製的資料。
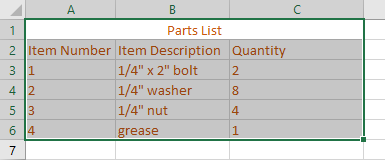
- 按 Ctrl+C 將資料複製到剪貼簿。
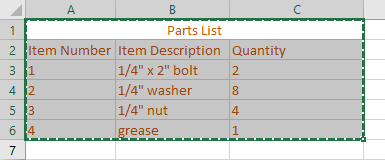
- 在 AutoCAD 中開啟圖面。
- 按 Ctrl+V,或按一下「常用」頁籤 >「剪貼簿」面板 >「貼上」 查找,然後指定插入點。
您也可以於指令提示下輸入 PASTECLIP。

- 在「OLE 文字大小」對話方塊中,您可以指定複製資料的 OLE 字體、OLE 點大小和文字高度。

在此示範中,我們將使用預設值,然後按一下「確定」。
表格的 OLE 物件會貼到 AutoCAD 圖面中。由於表格是 OLE 物件,因此您無法編輯文字或變更表格。如果選取表格,您只會看到一個有掣點的框可調整大小,沒什麼特別。
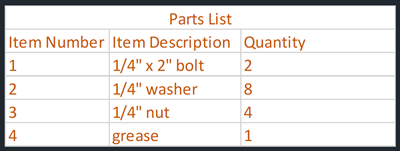
此表格會嵌入 AutoCAD 圖面中,不會連結到原始試算表。對試算表所做的變更不會反映在 AutoCAD 嵌入的物件中。請參閱資料連結管理員,以進一步瞭解在 AutoCAD 中連結表格資料。
使用選擇性貼上將資訊複製到 AutoCAD
我們現在再試一次,但這次使用「選擇性貼上」選項。
- 選取要從試算表複製的資料。
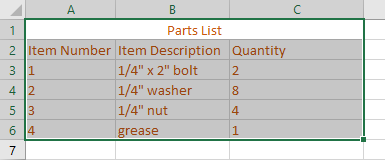
- 按 Ctrl+C 將資料複製到剪貼簿。
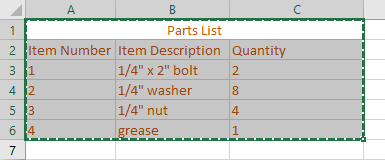
- 在開啟的圖面中,按一下「常用」頁籤 >「剪貼簿」面板 >「貼上」下拉式清單 >「選擇性貼上」。 查找
您也可以於指令提示下輸入 PASTESPEC。
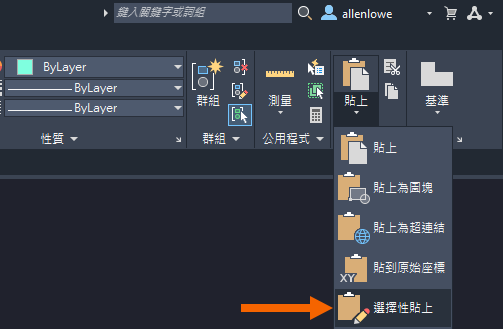
- 在「選擇性貼上」對話方塊中,選取「AutoCAD 圖元」,然後按一下「確定」。
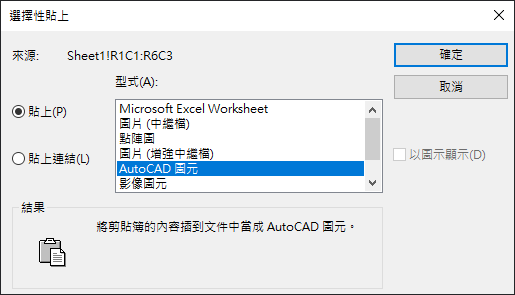
有幾個選項可將資訊貼到 AutoCAD。這些選項會根據來源應用程式而變更。您可能需要做一些測試,看看哪個選項最適合您。
- 為表格指定一個插入點。
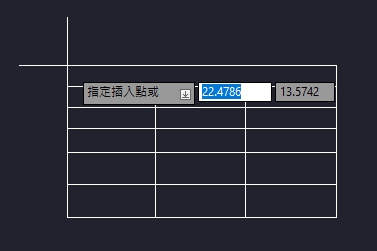
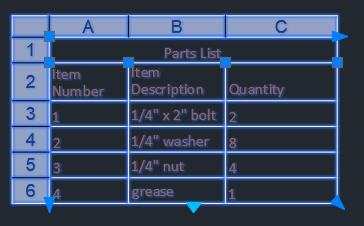
以上範例只是使用「選擇性貼上」將其他應用程式的資訊 (例如 PDF 或 Word 文件的文字或影像) 複製到 AutoCAD 的多種方式之一。它們都依照相同的程序。使用「選擇性貼上」對話方塊中的不同選項,可能需要做一些實驗才能獲得您要尋求的結果。
現在,我們在配置或圖面之間複製 AutoCAD 物件。
在配置或圖面之間複製物件
在配置或圖面之間複製 AutoCAD 物件最快的方式是選取要從一個圖面中複製的物件,然後貼到另一個圖面中。在此示範中,我會將這間辦公室的物件複製到其他圖面。
請用您自己的圖面一起執行,或選擇其中一個已安裝的範例圖面。

- 選取要從圖面複製的物件。
- 按 Ctrl+C 或按一下「常用」頁籤 >「剪貼簿」面板 >「複本截取」 查找,將選取的物件複製到剪貼簿。
您也可以於指令提示下輸入 COPYCLIP。
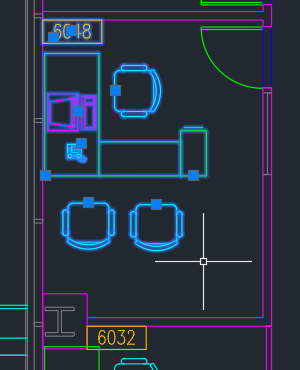
- 在其他圖面中按 Ctrl+V,或按一下「常用」頁籤 >「剪貼簿」面板 >「貼上」 查找,然後指定插入點。
您也可以於指令提示下輸入 PASTECLIP。
 註: 游標位置會落在您所選物件實際範圍的左下角。
註: 游標位置會落在您所選物件實際範圍的左下角。
很簡單,對吧?在圖面之間複製的物件會保留原始物件所有的圖層、線粗、顏色和其他性質。所有物件都會以個別物件貼到新圖面中,就像在原始圖面中一樣。
但是,如果您可以建立物件的複本,然後在將複本貼到配置或圖面中時建立圖塊,會怎麼樣?
複製物件並貼上為圖塊
現在,我們複製之前所複製的物件並建立圖塊。
- 選取要從圖面複製的物件。
- 按 Ctrl+C 或按一下「常用」頁籤 >「剪貼簿」面板 >「複本截取」 查找,將選取的物件複製到剪貼簿。
您也可以於指令提示下輸入 COPYCLIP。
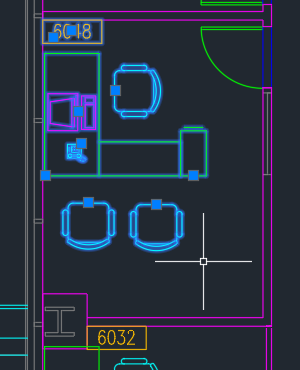
- 在其他圖面中按一下「常用」頁籤 >「剪貼簿」面板 >「貼上」下拉式清單 >「貼上為圖塊」 查找,然後指定插入點。
您也可以在指令提示下輸入 PASTEBLOCK,或按 Shift+Ctrl+V。
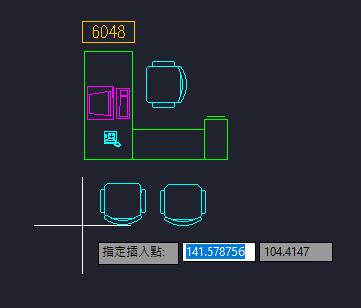
選取的物件會做為圖塊貼入圖面中。
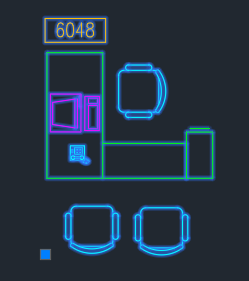
從「圖塊」選項板可依需要插入新圖塊。
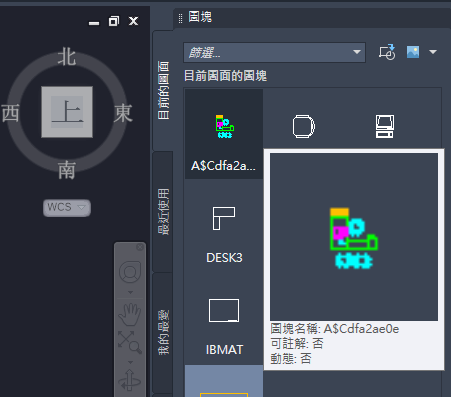 註: 使用「貼上為圖塊」建立圖塊時,會為圖塊名稱指定唯一識別碼。
註: 使用「貼上為圖塊」建立圖塊時,會為圖塊名稱指定唯一識別碼。
最好的作法是,您可以使用 RENAME 指令為圖塊指定有意義的名稱。您也可以使用 BEDIT 指令調整基準點並變更圖塊的其他性質。
使用「貼上為圖塊」可以很快速建立圖塊。
使用基準點複製物件並貼上
現在,您知道如何在 AutoCAD 中複製物件並貼上成為圖塊,但是,如果您要在複製物件並使用插入點貼上物件時選取基準點,該怎麼辦?
- 選取要從圖面複製的物件。
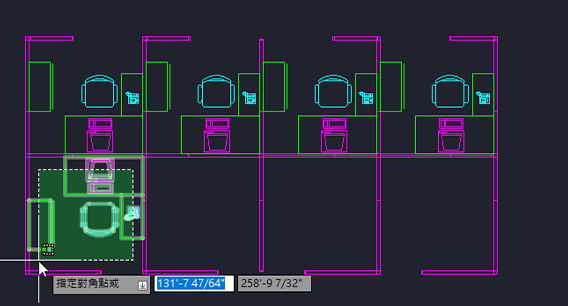
- 按 Ctrl+Shift+C 並指定基準點。
您也可以於指令提示下輸入 COPYBASE。

- 按 Ctrl+V,或按一下「常用」頁籤 >「剪貼簿」面板 >「貼上」。 查找
- 指定插入點。
您也可以於指令提示下輸入 PASTECLIP。
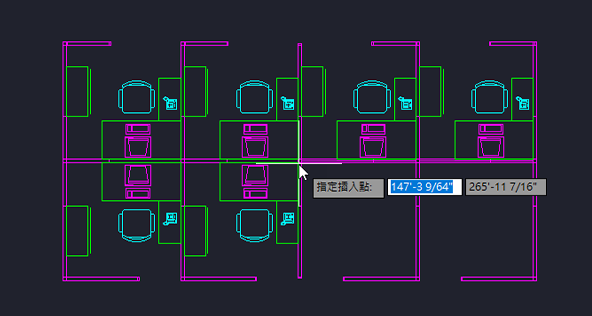
現在,您知道如何使用插入點將選取的物件貼到圖面或配置中。
複製物件並貼到原始座標
我要向您示範的下一個貼上選項是「貼到原始座標」。假設您正在處理的辦公大樓有幾層樓。您想要從一層樓將樓梯複製到另一層樓,並知道樓梯會在圖面之間完美地排成一排。完成此作業的一種方法是使用「貼到原始座標」選項。
- 選取要複製的物件。
- 按 Ctrl+C 或按一下「常用」頁籤 >「剪貼簿」面板 >「複本截取」 查找,將選取的物件複製到剪貼簿。
您也可以於指令提示下輸入 COPYCLIP。

- 切換至其他圖面。我們希望將樓梯貼到由橙色矩形定義的區域。
這與原始圖面位於相同的座標位置。
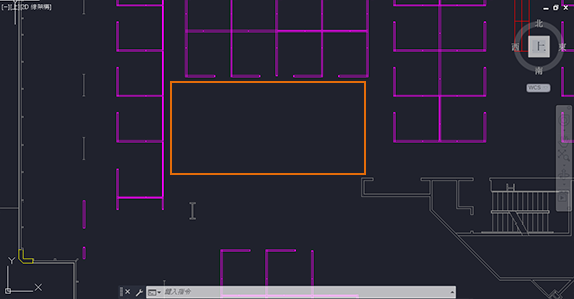
- 按一下「常用」頁籤 >「剪貼簿」面板 >「貼上」下拉式清單 >「貼到原始座標」。 查找
您也可以於指令提示下輸入 PASTEORIG。
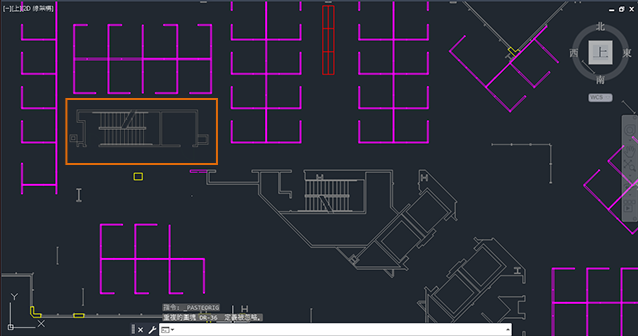
樓梯會使用前一個圖面中的原始座標貼到圖面中。在圖面之間複製物件時,這是保持幾何圖形排列的絕佳方式。
摘要
以上範例是使用 AutoCAD 中提供的各種複製和貼上選項的幾種方法。使用剪貼簿複製並貼上資料和物件,可以節省時間,不必從其他應用程式重新建立資訊或重繪幾何圖形。一旦您熟練使用複製和貼上,您一定會找到其他許多用途。
複製和貼上的指令和系統變數
以下是一些與複製和貼上相關的常用指令和系統變數。
| 指令 | 描述 |
|---|---|
| COPYBASE | 將所選物件以及指定的基準點複製到剪貼簿。 |
| COPYCLIP | 將所選物件複製到剪貼簿。 |
| CUTCLIP | 將所選物件複製到剪貼簿,並將其從圖面中移除。 |
| PASTEBLOCK | 將剪貼簿中的物件做為圖塊貼到目前圖面中。 |
| PASTECLIP | 將剪貼簿中的物件貼到目前圖面中。 |
| PASTEORIG | 使用原始座標,將剪貼簿中的物件貼到目前圖面中。 |
| PASTESPEC | 將剪貼簿中的物件貼到目前圖面中並控制資料的格式。 |
| TABLEEXPORT | 以 CSV 檔案格式匯出表格物件中的資料。 |