因為圖層是組織和控制圖面中性質的中心,所以複雜的圖面可能會包含幾百個圖層。如果不想捲動所有這些圖層,您是否知道可以在「圖層性質管理員」和「圖層」下拉式清單中減少顯示的圖層數目,只要顯示您正在使用的圖層?
若要指定列示哪些圖層,您可以建立圖層篩選。例如,您可以定義一個圖層篩選,從「圖層性質管理員」和「圖層」下拉式清單中列示的圖層,排除與貼附的外部參考關聯的所有圖層。
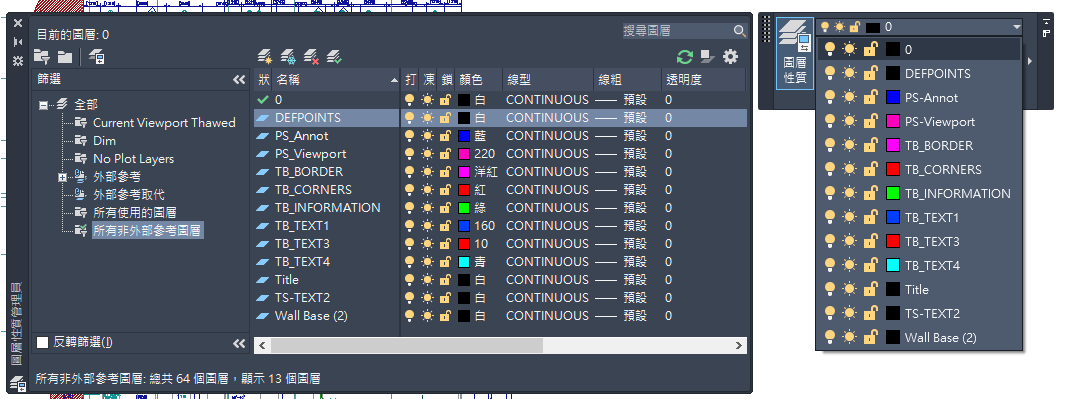
圖層篩選是在「圖層性質管理員」的「篩選」窗格中進行管理。當符合某些條件時,程式就會自動建立一些圖層篩選,例如當
- 已建立或使用某個圖層
- 某個外部參考已貼附至圖面
圖層篩選類型
圖層篩選可包含動態或靜態的圖層清單。
- 動態圖層篩選也稱為「性質圖層篩選」。這是兩種圖層篩選類型中最常見的一種,而且是根據性質值。例如,您可以建立性質圖層篩選,只顯示打開並解凍的圖層。
- 靜態圖層篩選也稱為「群組篩選」。此篩選是一個簡單的圖層清單,顯示當圖層篩選是目前圖層時的圖層。例如,一個群組篩選可能只列出與建築物二樓關聯、與機械工具裝置關聯,或與地形特徵關聯的圖層。
建立性質圖層篩選
下列步驟說明如何定義動態性質圖層篩選。此範例篩選會顯示範例圖面中與標註相關的圖層 (根據圖層目前的性質值):
- 在 AutoCAD 中,開啟位於 %ProgramFiles%\Autodesk\AutoCAD <release>\Sample\Sheet Sets\Architectural 資料夾的範例圖面 A-01.dwg。
註: 將資料夾路徑中的 <release> 取代為 2021 (如果您使用 AutoCAD 2021) 或取代為您使用的 AutoCAD 版本號碼。
- 在功能區上,按一下 查找
- 在「圖層性質管理員」的「篩選」窗格上,按一下「新性質篩選」。
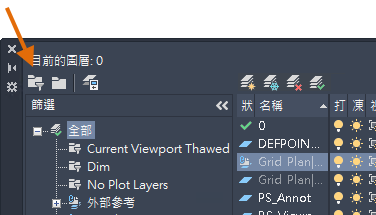
如果「篩選」窗格未顯示,請以滑鼠右鍵按一下「圖層」清單區域,然後選擇「展示篩選樹」。
- 在「圖層篩選性質」對話方塊的「篩選名稱」文字方塊中,鍵入註解或一個有意義的名稱,以用於新的圖層篩選。
- 在「篩選定義」格線中,指定下圖所顯示的性質值,或與圖面相關的性質值,以控制當套用圖層篩選時要列出哪些圖層。
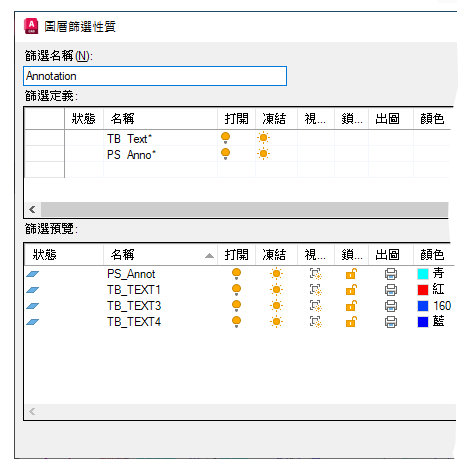
套用圖層篩選時,只有其性質符合「篩選定義」格線每一列指定之所有性質值的圖層,才會出現在產生的圖層清單中。例如,上圖中「篩選定義」格線的第一列指定
- 其名稱以 TB_Text 開頭、
- 打開,而且
- 解凍的所有圖層,才會包含在圖層篩選中。
上圖中,從兩個篩選定義所產生的圖層會合併,以決定套用圖層篩選後要顯示哪些圖層。
- 按一下「確定」可定義新的圖層篩選。
常用萬用字元
|
字元 |
定義 |
|---|---|
|
# (井字號) |
相符任一數字 |
|
@ (位於) |
相符任一字母 |
|
. (句點) |
符合任何非英數字元 |
|
* (星號) |
相符任一字串,且可用於搜尋字串中的任一位置 |
|
? (問號) |
相符任一單一字元;例如,?BC 相符 ABC 或 3BC 等等 |
建立群組篩選
- 在 AutoCAD 中,開啟位於 %ProgramFiles%\Autodesk\AutoCAD <release>\Sample\Sheet Sets\Architectural 資料夾的範例圖面 A-01.dwg。
註: 將資料夾路徑中的 <release> 取代為 2021 (如果您使用 AutoCAD 2021) 或取代為您使用的 AutoCAD 版本號碼。
- 在功能區上,按一下 查找
- 在「圖層性質管理員」的「篩選」窗格上,按一下「新群組篩選」。
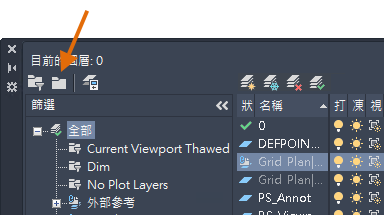
如果「篩選」窗格未顯示,請以滑鼠右鍵按一下「圖層」清單區域,然後選擇「展示篩選樹」。
- 輸入篩選的名稱。因為還沒有圖層屬於篩選,所以圖層清單是空的。
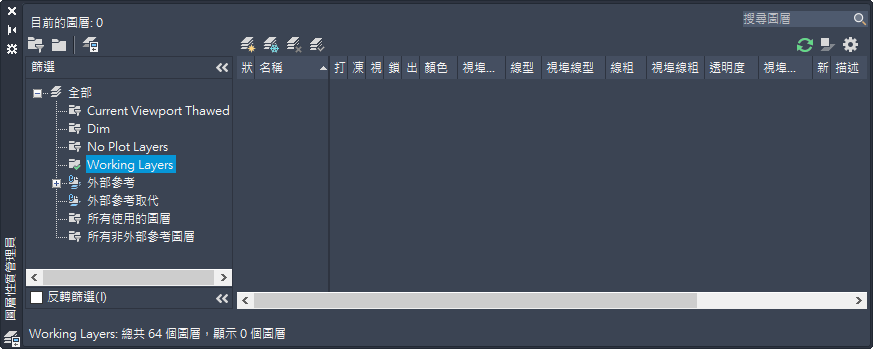
- 選取其他篩選 (例如「所有使用的圖層」),以顯示可加入到群組篩選中的圖層清單。
- 若要將圖層加入群組篩選,請拖曳圖層並將其放在群組篩選中。
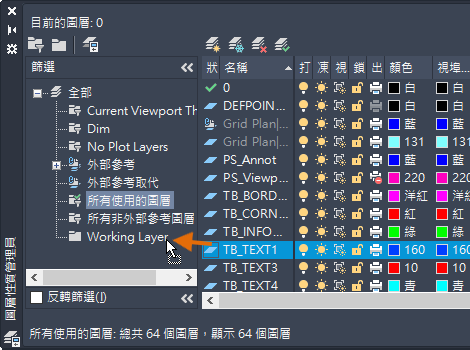 註: 您可以使用此方法隨時將圖層名稱加入群組篩選中。
註: 您可以使用此方法隨時將圖層名稱加入群組篩選中。 - 若要從篩選中移除圖層,請選取圖層,按一下右鍵,然後選取「從群組篩選中移除」。
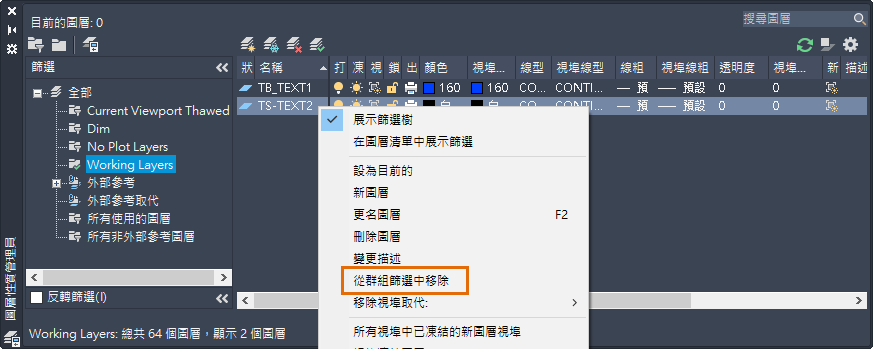
套用圖層篩選
在圖面中可以儲存多個圖層篩選,但一次只能套用一個圖層篩選用。
- 在功能區上,按一下 查找
- 在「圖層性質管理員」的「篩選」窗格上,選取要設定為目前的圖層篩選。
- 在功能區上,按一下「常用」頁籤
 「圖層」面板,「圖層」下拉式清單。
「圖層」面板,「圖層」下拉式清單。
如果未執行以下步驟,則只有符合圖層篩選的圖層才會顯示:
- 在「圖層性質管理員」的右上角,按一下「設定」。
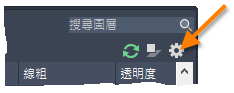
- 在「圖層設定」對話方塊的「對話方塊設定」下,勾選「將圖層篩選套用至圖層工具列」。
- 按一下「確定」並再次檢查「圖層」下拉式清單。
- 在「圖層性質管理員」的右上角,按一下「設定」。
- 變更圖層篩選中所有圖層的可見性:
- 選取篩選名稱。
- 按一下右鍵,然後選取
- 鎖住圖層篩選中的所有圖層:
- 選取篩選名稱。
- 按一下右鍵,然後選取。