使用專用的工具選項板,能夠快速將許多不同的圖塊參考插入到圖面中。例如,以下是使用者如何使用「工具選項板」視窗執行此工作。
註: 影片沒有包含聲音或字幕。
註: 步驟、影像和視訊可能隨產品版本而略有不同。
有幾種工具和方法可以將圖塊插入到圖面中。您選擇的方法取決於您使用多少個不同的圖塊,以及您的工作流程。如果您之前還沒嘗試過使用工具選項板,這可能是最快的方法。看看您覺得如何。
與其他使用者討論和分享
「您是否嘗試過」文章可以讓您快速運用新方法使用 AutoCAD,您可以透過 AutoCAD 論壇上的指南文章與其他人討論和分享想法。
加入和使用圖塊工具
- 按一下「檢視」頁籤 >「選項板」面板 >「工具選項板」(或輸入 TOOLPALETTES 指令) 顯示「工具選項板」視窗。
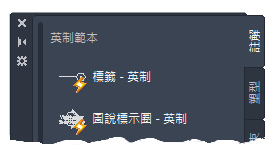
- 在任何頁籤上按一下右鍵,然後從功能表中選擇「新選項板」。這會建立一個新的工具選項板,您可以在當中加入和組織您經常使用的工具。
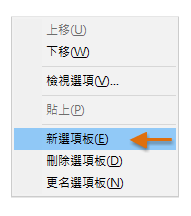
- 對於此範例將新選項板命名為 HYT。
「工具選項板」視窗中可以顯示多個選項板。如果您沒有看到新的 HYT 選項板,請嘗試按一下顯示的堆疊選項板區域,然後從功能表中選擇 HYT 選項板。
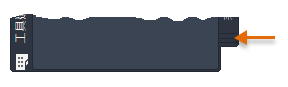
- 在桌面上建立一個稱為「HYT 資源庫」的新資料夾。
- 使用如下所示的幾何圖形建立兩個新圖檔 aaa 和 bbb,並將它們儲存至「HYT 資源庫」資料夾。
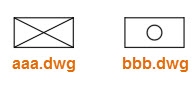
請記得將每個矩形的左下角定位在 0,0,以建立適當的基準點。
- 開始新圖面。
- 在檔案總管中開啟「HYT 資源庫」資料夾。然後,將兩個圖檔拖曳到 HYT 選項板上。
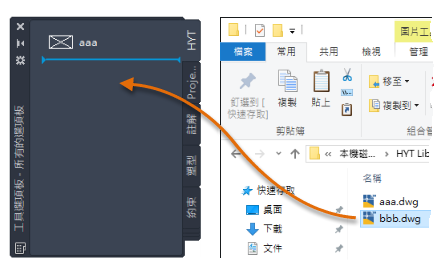
這兩個圖檔現在也能插入做為圖塊參考。
註: 如果圖塊名稱很長,您可以拖曳選項板的邊緣增加寬度。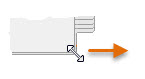
- 建立兩個分別名為 A-support 和 B-support,預設顏色為橘色和藍色的新圖層。
- 以右鍵按一下每個加入到 HYT 選項板的圖塊,然後從功能表中選擇「性質」。
- 輸入描述,例如為 aaa 輸入「有 X 的矩形」,為 bbb 輸入「有孔的矩形」。描述會做為工具提示。
- 將 aaa 的預設圖層設定為 A-support,將 bbb 的預設圖層設定為 B-Support。此設定可確保這些圖塊參考顯示在指定的圖層上,無論目前的圖層為何。
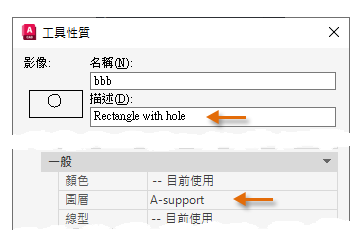 註: 如果您指定的圖層不在目前圖面中,當您插入其中一個圖塊時,將會自動建立該圖層。
註: 如果您指定的圖層不在目前圖面中,當您插入其中一個圖塊時,將會自動建立該圖層。請注意對話方塊中的其他選項提供比例、固定角度和角度提示等等的設定。
在選項板上,相同圖塊可以有多個版本。以下是一個相同圖塊但有兩個版本的範例,其中一個圖塊旋轉 90 度。
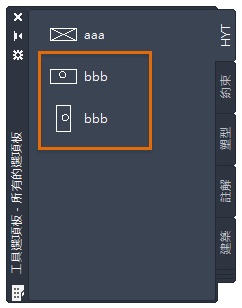
- 以右鍵按一下 HYT 選項板內任何未使用的區域。從功能表中選擇「視圖選項」。

- 嘗試使用不同的設定,然後按一下「確定」查看結果。

- 從選項板將多個圖塊拖曳到圖面區域中。
- 如果要更精確,請在選項板中按一下圖塊,然後使用「基準點」選項,以不同基準點放置圖塊參考。
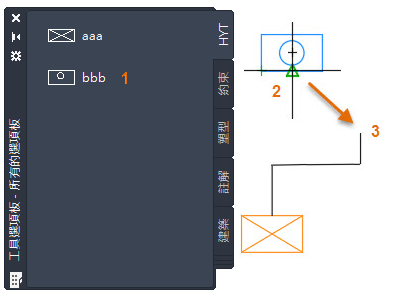
- 重複之前的步驟,插入其他幾個圖塊。
- 嘗試在選項板中加入一些其他圖塊,然後變更預設設定。若要刪除 HYT 選項板,請以右鍵按一下 HYT 選項板內任何未使用的區域,然後選擇「刪除」。
摘要
這個練習可以幫助您評估,工具選項板對您的需求和工作流程而言,是否是一個有效率放置圖塊的方法。如果您通常會插入許多不同的圖塊參考,可以建立幾個選項板來組織您的圖塊。您也可以如下面的參考主題中所述,將工具選項板組織成選項板群組。