您是否曾需要切斷物件 (例如直線或弧) 來建立間隙?在特定點處切斷線或弧如何?您可能想要將部分線條變更為不同的線型、顏色或圖層。
以前,您可能會修剪直線或弧,然後繪製新線段來取代它,接著您可以變更新線段的性質。現在不需要修剪後再建立新的直線或弧線。使用 BREAK 或 BREAKATPOINT 可以更有效率地在特定位置切斷直線或弧,進而建立兩個物件,每個物件都可以有不同的性質。
開始之前
開始之前,有幾項設定需要完成。
- 確保 COMMANDPREVIEW 系統變數設定為 1。開啟指令預覽後,使用指令時會看到結果的預覽。
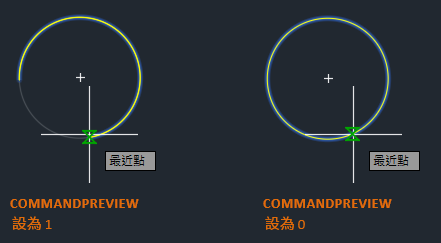
請參閱您是否嘗試過:指令預覽以取得更多資訊。
- 按一下「檢視」頁籤 >「選項板」面板 >「性質」。 查找
您也可以在指令提示下輸入 PROPERTIES。
切斷直線以加入間隙
我們先將一條直線切斷成有間隙的兩段。
- 繪製一條新直線,如圖所示。

- 按一下「常用」頁籤 >「修改」面板 (展開後) >「切斷」。 查找
您也可以在指令提示下輸入 BREAK。
- 選取要切斷的物件。
您選取物件的點會變成第一個切斷點。
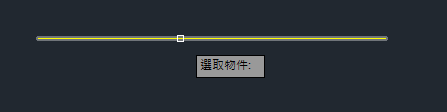
- 指定第二個切斷點。
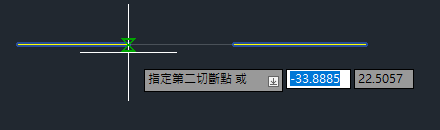
太棒了。您將一條線切斷為兩條線段,兩個指定點之間有間隙。這些線段是兩條獨立的線,每條線都可以有不同的顏色、線型或圖層。

本文稍後將進一步討論。
在上一個範例中,您使用任意點將一條線分成兩段,但是指定點時,您可能希望更精確。
使用下列方法,可以用更精確的方式指定線上的切斷點。
- 使用物件鎖點可以精確定位直線上的某一點,例如中點。
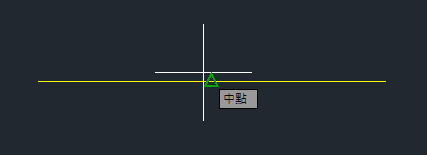
- 使用鎖點模式可以沿直線或靠近直線指定點。
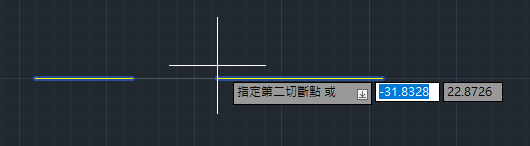
- 使用相對座標可以指定切斷物件的第二點。以下範例將在直線上距離右側三個單位的位置建立間隙。
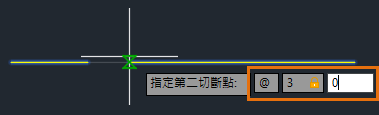
使用 BREAK 在某一點切斷線
在上一個範例中,您使用 BREAK 指令將一條線切斷為兩條線段,兩個指定點之間有間隙。在下一個範例中,輸入 @ 可將線切斷為兩段而不留間隙。
- 繪製一條新直線,如圖所示。

- 按一下「常用」頁籤 >「修改」面板 (展開後) >「切斷」。 查找
您也可以在指令提示下輸入 BREAK。
- 選取要切斷的物件。
您在物件上選取的點會變成第一個切斷點,以及切斷的位置。
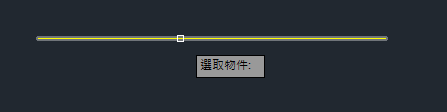
- 當系統提示輸入第二個切斷點時,輸入 F 以使用「第一點」選項並取代原始的第一點。
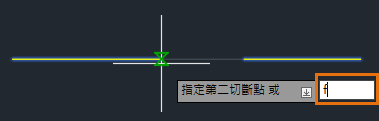
- 使用 MID (中點) 物件鎖點,並指定第一個切斷點為直線的中點。
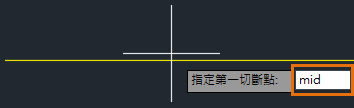
- 輸入 @ 做為第二個切斷點。
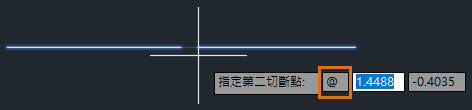 @ 指示 BREAK 指令使用指定的上一點做為第二點。在此案例中,線的中點當作第一點和第二點,因此產生兩條相等的線段,中間沒有間隙。
@ 指示 BREAK 指令使用指定的上一點做為第二點。在此案例中,線的中點當作第一點和第二點,因此產生兩條相等的線段,中間沒有間隙。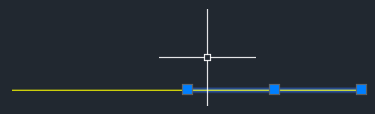
另一種將線切斷為兩段而不留間隙的選項是 BREAKATPOINT 指令。AutoCAD 和 AutoCAD LT 2021 及更高版本中提供 BREAKATPOINT 指令。本文稍後將介紹 BREAKATPOINT 指令。
切斷圓
某些用於切斷線的技術可同樣用於切斷圓。請謹記,對於某些修改指令 (例如 BREAK),會受到您選取物件或指定點的順序影響。
- 繪製一個新的圓,如圖所示。
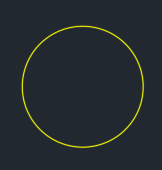
- 按一下「常用」頁籤 >「修改」面板 (展開後) >「切斷」。 查找
您也可以在指令提示下輸入 BREAK。
- 選取要切斷的圓。
您在物件上選取的點會變成第一個切斷點。
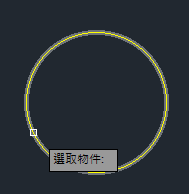
- 當系統提示輸入第二個切斷點時,輸入 F 以使用「第一點」選項並取代原始的第一點。
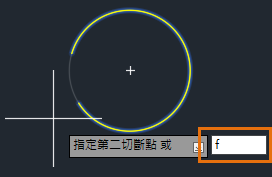
- 使用 QUAD (四分點) 物件鎖點,並指定第一個切斷點為圓的四分點。

- 再次使用 QUAD (四分點) 物件鎖點並指定第二個切斷點。
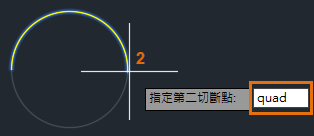 使用 BREAK 指令和四分點物件鎖點,您可以切斷和移除半個圓。
使用 BREAK 指令和四分點物件鎖點,您可以切斷和移除半個圓。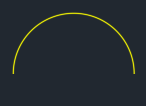
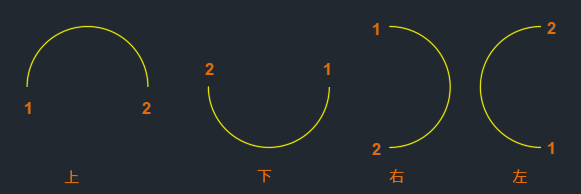
在指定點切斷線
本文的前面說明了如何對第二點輸入 @ 在特定點切斷線。現在,我們使用 BREAKATPOINT 指令在指定點切斷線而不留間隙。
假設,我要讓兩條既有的線有相同的長度,然後使用新線段封閉兩條水平線的其中一端。

- 繪製兩條新線,如圖所示。
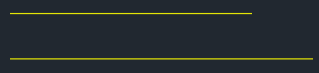
- 按一下「常用」頁籤 >「修改」面板 (展開後) >「切斷於點」。 查找
您也可以在指令提示下輸入 BREAKATPOINT。
- 選取底下要切斷的線。
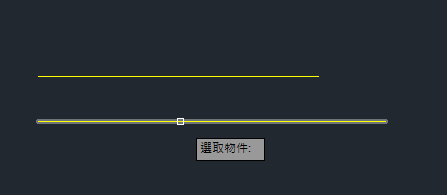
- 從狀態列 查找 或按 F11 快速鍵,打開物件鎖點追蹤。
- 將游標懸停在上面線條的端點以取得點。向上或向下拖曳游標,然後按一下滑鼠左鍵以指定切斷點。
線將在物件鎖點追蹤線和下面線條的交點處切斷。若要進一步瞭解物件鎖點追蹤,請參閱快速指南中的〈物件鎖點追蹤〉。
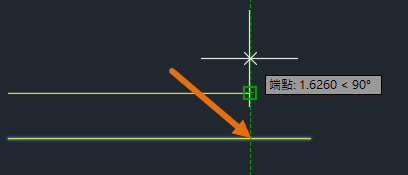
- 若要確認線已分成兩段,請開啟「性質」選項板並選取兩條線。按一下「檢視」頁籤 >「選項板」面板 >「性質」。 查找
您會看到「性質」選項板頂部的「物件類型」下拉式清單中顯示「線 (2)」。
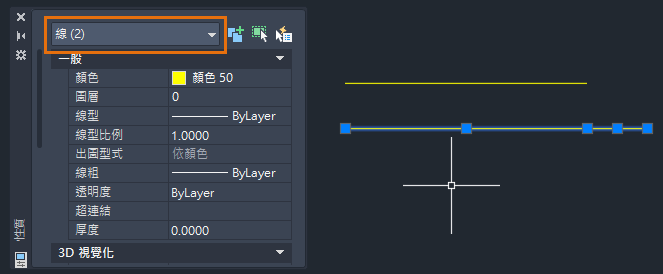
- 選取短線段,如下所示,並選取最右側掣點。
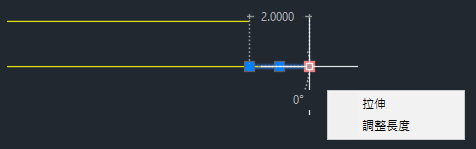
- 將下面線條的端點拉伸到上面線條的端點。
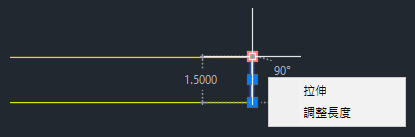
若要進一步瞭解使用掣點的技巧,請參閱您是否嘗試過:只要抓住即可!。
拉伸完成後,您應該會有一條垂直線,與上面線條和下面線條互相垂直。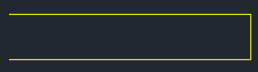
切斷線並變更其圖層

由於垂直線是單線物件,因此首先您需要在特定點處切斷它們,然後才能變更圖層。您可以使用切斷線和垂直線的交點做為切斷位置。
- 請繪製下方的範例。
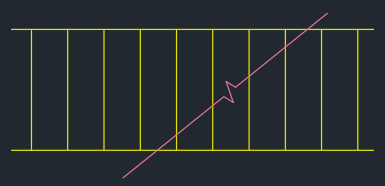
使用下列性質建立一個名為 hidden 的新圖層:
- 顏色:青色
-
線型:隱藏
若要進一步瞭解圖層,請參閱快速指南中的〈圖層〉。
- 根據您的 AutoCAD 版本,執行下列其中一項作業:
- AutoCAD 和 AutoCAD LT 2021 及更高版本
-
- 按一下「常用」頁籤 >「修改」面板 (展開後) >「切斷於點」。 查找
- 選取要切斷的物件。

- 使用 INT (交點) 物件鎖點,選取切斷線與垂直線的交點。
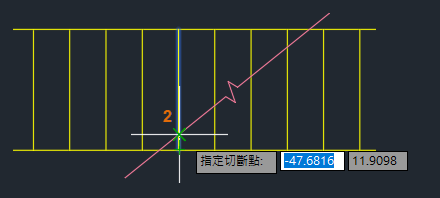 垂直線在交點處已被切斷。
垂直線在交點處已被切斷。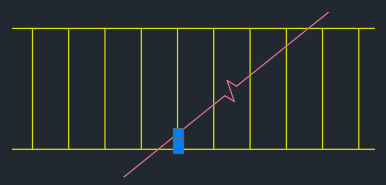
- AutoCAD 和 AutoCAD LT 2020 及更早版本
-
- 按一下「常用」頁籤 >「修改」面板 (展開後) >「切斷」。 查找
- 選取要切斷的物件。
- 當系統提示輸入第二個切斷點時,輸入 F 以使用「第一點」選項並取代原始的第一點。
- 使用 INT (交點) 物件鎖點,選取切斷線與垂直線的交點。
- 輸入 @ 做為第二個切斷點。
垂直線在交點處已被切斷。
- 對剩餘的線執行相同的作業。
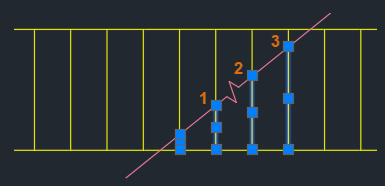
- 使用框選窗,選取切斷線右側的六條線,並將圖層變更為 hidden。
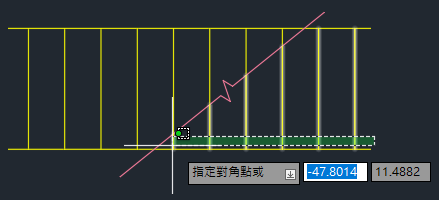 使用 BREAKATPOINT 指令或輸入 @ 做為第二點,是一個在特定位置切斷直線或弧且不留間隙的快速方法。
使用 BREAKATPOINT 指令或輸入 @ 做為第二點,是一個在特定位置切斷直線或弧且不留間隙的快速方法。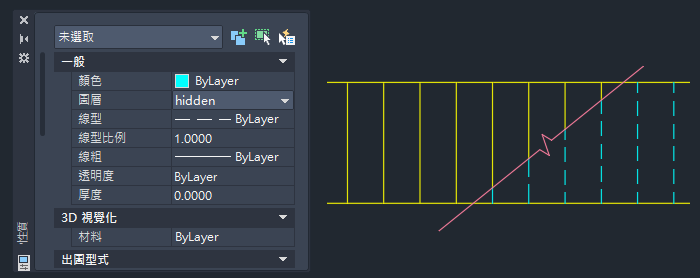
摘要
我希望這有助於您更充分瞭解 BREAK 和 BREAKATPOINT 指令。這些指令提供易用性和靈活性,我相信您能夠讓這些指令為您服務。
相關的「您是否嘗試過」文章
- 您是否嘗試過:只要抓住即可! - 使用掣點拉伸、移動、複製、旋轉、調整比例和鏡射物件。
- 您是否嘗試過:指令預覽 - 在完成指令之前,暫時顯示作用中編輯指令的可能結果。
切斷物件相關的指令和系統變數
以下是一些與切斷直線和曲線物件相關的常用指令和系統變數。
| 指令 | 描述 |
|---|---|
| BREAK | 在兩個點之間切斷選取的物件。 |
| BREAKATPOINT | 在指定點將選取的物件切斷為兩個物件。
註: AutoCAD 和 AutoCAD LT 2021 及更高版本中提供 BREAKATPOINT 指令。如果您使用舊版,輸入 @ 做為 BREAK 指令的第二點會產生相同的結果。
|
| 系統變數 | 描述 | 預設值 | 儲存位置 |
|---|---|---|---|
| COMMANDPREVIEW | 控制是否顯示某些指令可能的結果預覽。 | 1 | 登錄 |