您是否曾想要在 AutoCAD 中建立新圖檔並且設置好所有文字型式、標註型式、圖層、單位和其他圖面設定,馬上就能開始使用?我們聽到一些客戶表示,他們開始新圖面的一個方式是開啟一個既有圖面、以新名稱儲存圖面,然後刪除幾何圖形。這很花時間,而且可能會導致過期或違反標準。
使用預先定義好圖面設定的圖面樣板,是開始新圖面一個很有效率的方式,有助於強制使用辦公室的圖面標準。
樣板中可儲存的內容
您在開始新圖面時使用的大多數圖面設定和具名型式資訊,都能儲存在樣板中。您可能有些圖面並未使用樣板中所有的線型或型式,這沒問題,但是圖面樣板應該要包含開始作業所需的標準。
以下是一些無法儲存在圖面樣板中的圖面設定:
- 使用者介面元素,例如快速存取工具列或功能區變更
- 自訂填充線樣式
- 自訂應用程式、動作巨集、腳本、AutoLISP 程式
- 造型檔
使用既有的樣板
Autodesk 提供幾個隨 AutoCAD 一起安裝的樣板。您可以從「樣板」下拉式清單的「開始」頁籤存取這些樣板。
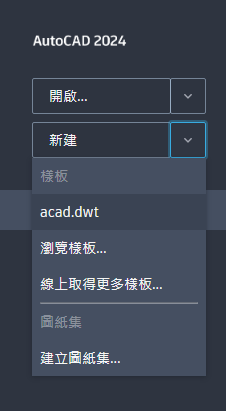
雖然這些樣板是好的起點,但是它們不一定會有您需要的設定。
隨 AutoCAD 一起安裝的樣板位於:
c:\Users\<使用者名稱>\AppData\Local\Autodesk\AutoCAD 2021\R24.0\enu\Template\
開啟和儲存樣板
若要變更樣板,您必須開啟該樣板。開啟樣板就像開啟圖面。
-
從快速存取工具列中選擇「開啟」。

或在指令提示下,鍵入 open。
- 在「檔案類型」下拉式清單中,選擇「圖面樣板 (*.dwt)」。
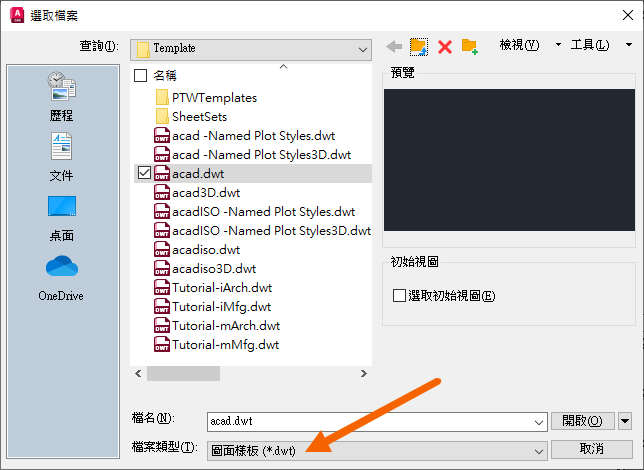
您應該會看到隨 AutoCAD 一起安裝的樣板。
- 選取樣板,然後按一下「開啟」。在此練習中,我們將選取 acad.dwt。
- 在此練習中,我將按一下「另存」建立新樣板,為樣板指定名稱 MyTemplate,然後按一下「儲存」。
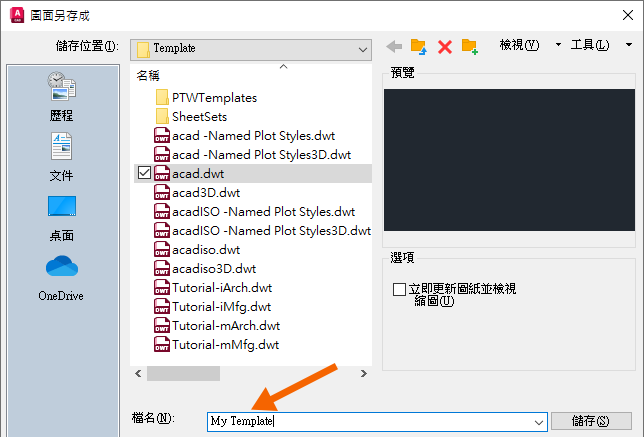
- 在「樣板選項」對話方塊中,為樣板輸入描述,保留其餘的預設值不變,然後按一下「確定」。
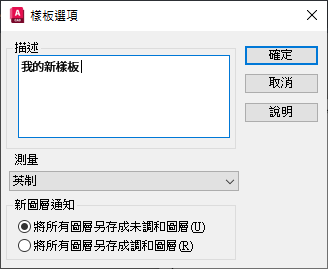
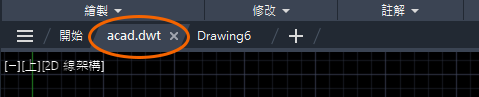

變更新圖面的預設樣板
既然您建立並儲存了樣板,我們就來使用。當您啟動新圖面時,AutoCAD 預設會從「QNEW 的預設樣板檔名」中指定的樣板建立圖面,在此範例中為 acad.dwt。我們來變更此設定,以使用新樣板開始新圖面。
- 在圖面視窗內按一下滑鼠右鍵,然後選擇「選項」。
或在指令提示下,鍵入 options。
- 按一下「檔案」頁籤,展開。
- 選取檔案路徑,然後選擇「瀏覽」。
或按兩下要瀏覽的檔案路徑。
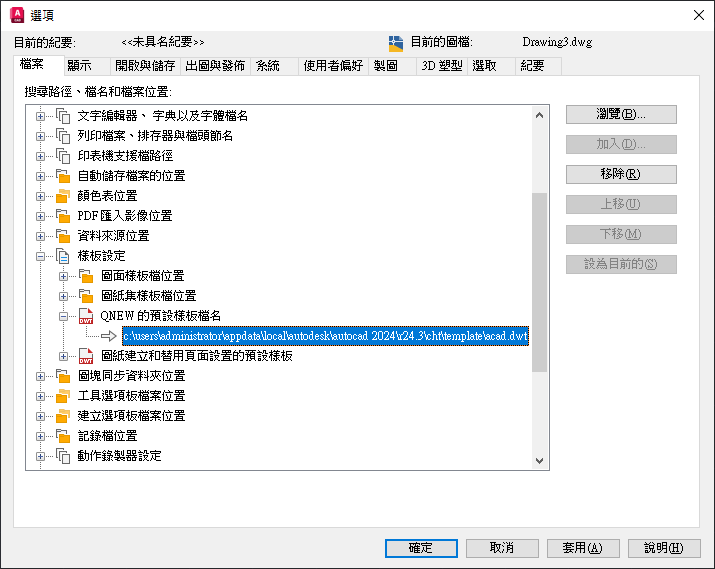 註: 「QNEW 的預設樣板檔名」的預設選項是「無」。設定為「無」時,QNEW 指令的作用會與 NEW 指令類似。
註: 「QNEW 的預設樣板檔名」的預設選項是「無」。設定為「無」時,QNEW 指令的作用會與 NEW 指令類似。 - 從「選取檔案」對話方塊中,瀏覽並選取您希望 AutoCAD 當作新圖面預設的樣板檔,在此範例中為 MyTemplate,然後按一下「開啟」。
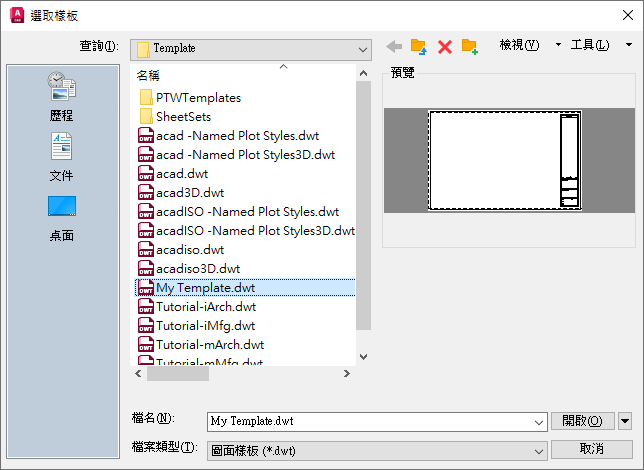
- 按一下「確定」以關閉「選項」對話方塊。
現在,當您開始新圖面時,AutoCAD 將使用 MyTemplate。
編輯和測試樣板
到目前為止,我們討論了樣板的儲存位置、開啟新圖面時 AutoCAD 如何使用樣板,以及如何從提供的其中一個範例樣板建立新樣板。
現在我們來編輯樣板。編輯樣板就像編輯圖面。按照上面的步驟開啟 MyTemplate。
思考一下建立新圖面時您想要設置好的內容,然後考慮將圖面設定加入 MyTemplate。
以下是一些可能有用的圖面設定:
- 關閉格線顯示
- 變更圖面視窗顏色
- 加入標準圖層
- 建立文字和標註型式
- 有可插入的標題欄框
- 設定圖面單位
上述所有圖面設定都是可加入樣板的設定,下次您建立新圖面時,就可以立刻開始。
測試樣板變更一個簡單的方式是先儲存樣板,然後按一下圖面頁籤上的 + 建立新圖面。保持樣板開啟來測試,可以讓樣板變更變得非常快速。

從設計中心匯入型式和圖層
您可以使用設計中心將圖層、具名型式和圖塊加入樣板。
- 在本練習中,開啟 MyTemplate.dwt。
- 按一下 查找
或在指令提示下,鍵入 adcenter。
- 在「設計中心」中,導覽至 Landscaping.dwg,將圖面拖曳到樣板的繪製區。
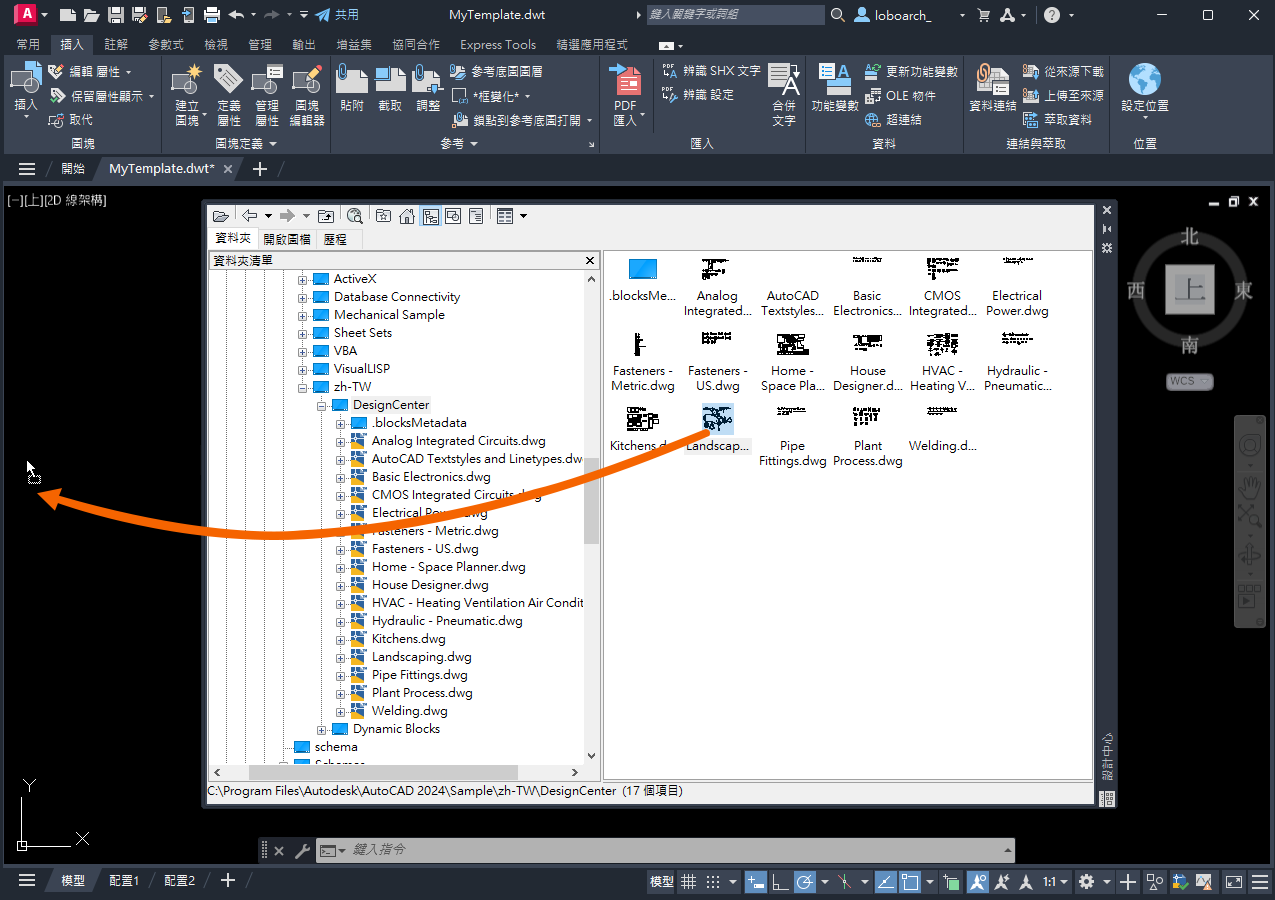
將 Landscaping.dwg 中的圖層、圖塊和型式加入樣板。
現在,在 Landscaping.dwg 中定義的具名型式、圖塊和圖面設定,都可在 MyTemplate 中使用。
建立新圖面來測試 MyTemplate,確認圖塊在新圖面中可用。
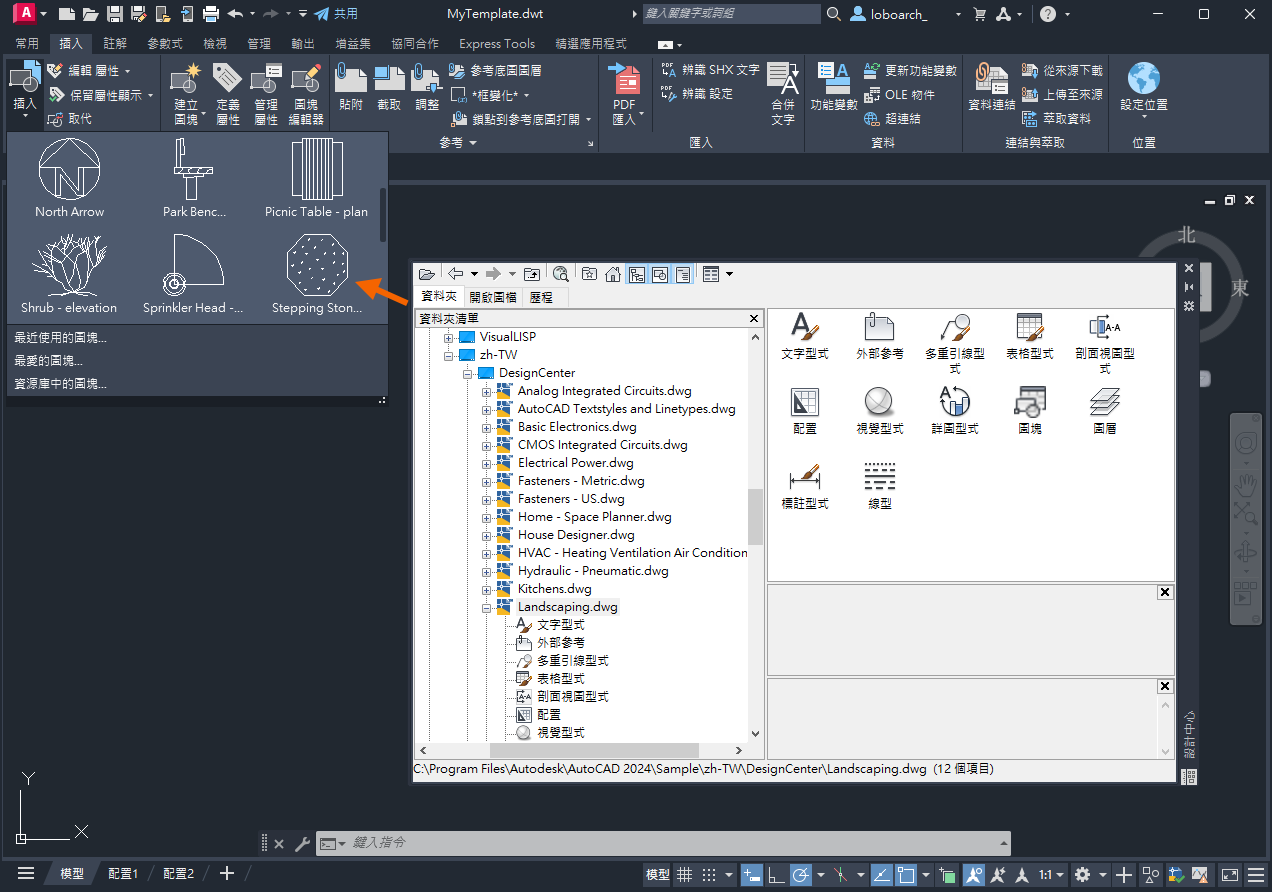
如果樣板更新了而您需要更新到既有圖面,該怎麼做?假設您想要從更新的公司樣板匯入一些具名型式、圖塊和圖面設定。這些型式是在您開始圖面後才加入樣板中,因此不會從樣板帶入。
在之前的「您是否嘗試過」中,我們討論過將更新樣板中的具名型式加入既有圖面中。您可以在「您是否嘗試過:匯入型式」的「匯入多個型式」區段下找到此資訊。
樣板是一個功能強大的工具,建立新圖面時,可以強制使用辦公室標準,以及節省時間。樣板很容易設置,當辦公室標準變更時,樣板也很容易建立、編輯及共用。
樣板指令和系統變數
以下是與樣板相關、最常用的指令和系統變數。
| 指令 | 描述 |
|---|---|
| ADCENTER | 管理和插入內容,例如圖塊、外部參考和填充線樣式。 |
| NEW | 建立新圖面。 |
| PURGE | 從圖面中移除未使用的項目,例如圖塊定義和圖層。 |
| QNEW | 使用指定的圖面樣板檔開始新圖面。 |
| UNITS | 控制座標、距離和角度的精確度和顯示格式。 |
| 系統變數 | 描述 | 預設值 | 儲存位置 |
|---|---|---|---|
| AUNITS | 設定角度的單位。 | 0 | 圖面 |
| AUPREC | 設定角度單位和座標的顯示精確度。 | 0 | 圖面 |
| LUNITS | 設定線性單位格式以建立物件。 | 2 | 圖面 |
| LUPREC | 設定線性單位和座標的顯示精確度。 | 4 | 圖面 |
| MEASUREMENT | 控制目前圖面使用英制還是公制的填充線樣式和線型檔。 | 0 (英制) 或 1 (公制) | 圖面 |