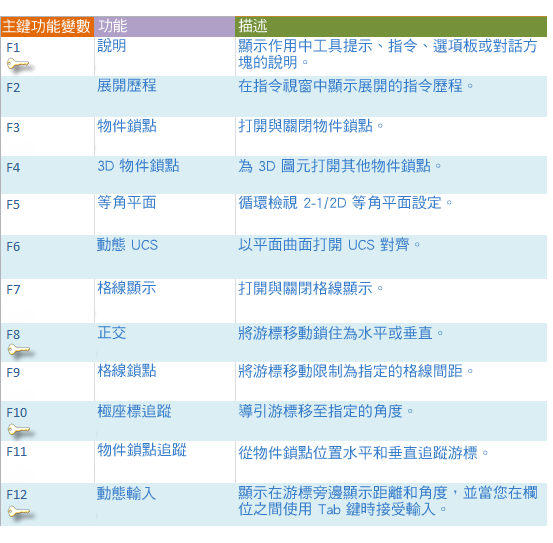確保您的模型所需的精確度。
有數種精確度功能可用,包括
- 極座標追蹤。鎖點至最接近的預置角度,並沿著該角度指定距離。
- 鎖住角度。鎖住至一個指定的角度,並沿著該角度指定距離。
- 物件鎖點。鎖點至既有物件上的精確位置,例如聚合線端點、線的中點或圓的中心點。
- 格線鎖點。鎖點至矩形格線的增量。
- 座標輸入。透過直角或極座標來指定位置 (絕對或相對)。
最常用的精確度功能為極座標追蹤、鎖住角度和物件鎖點。
極座標追蹤
當您需要指定一個點 (例如建立一條線) 時,請使用極座標追蹤來導引游標往特定方向移動。
舉例來說,在指定下方直線的第一點之後,您可以向右移動游標,然後在指令視窗中輸入一個距離以指定直線的精確水平長度。
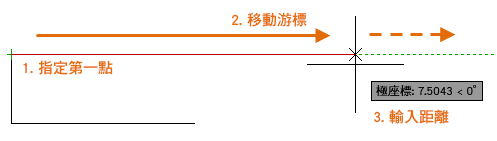
依預設,極座標追蹤打開時會以水平或垂直方向來引導游標 (0 或 90 度)。
鎖住角度
如果您需要以指定的角度繪製一條線,您可以鎖住下一個點的角度。例如,如果您需要以 45 度角建立直線上的第二個點,可在指令視窗中輸入 <45。

以 45 度角沿著所需方向移動游標之後,您就可以輸入直線的長度。
物件鎖點
目前為止,若要在物件上指定精確位置,最重要的方法就是使用物件鎖點。在以下插圖中,可使用標識來表示數個不同類型的物件鎖點。

每當 AutoCAD 提示您指定一點時,物件鎖點就會在指令期間變為可用。例如,如果開始繪製新線條並將游標移至靠近既有線條的端點時,游標會自動鎖點。
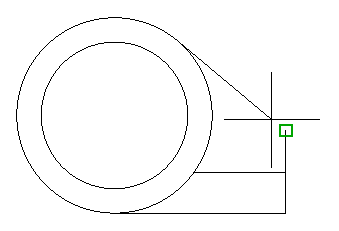
設定預設物件鎖點
輸入 OSNAP 指令以設定預設物件鎖點,這也稱為「執行」物件鎖點。例如,您可能會發現其有助於依預設打開「中點」物件鎖點。
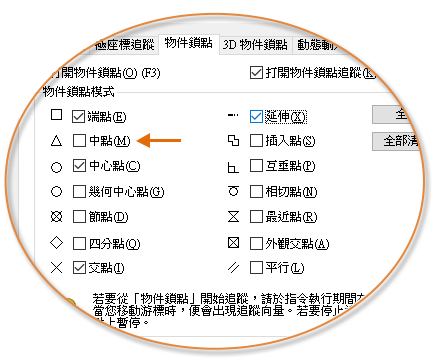
建議
- 在點的任一提示下,您可以指定取代所有其他物件鎖點設定的單一物件鎖點。按住 Shift,在繪圖區按一下右鍵,並從「物件鎖點」功能表選擇物件鎖點。然後移動游標選取物件上的位置。
- 請確定您拉近的距離夠近以避免錯誤。在過於密集的模型中,鎖點至錯誤的物件會導致錯誤,而這個錯誤會擴展至整個模型。
物件鎖點追蹤
在指令期間,您可以從物件鎖點位置水平與垂直對齊點。在以下插圖中,您先將游標懸停在端點 1,然後懸停在端點 2。當您將游標移至位置 3 的附近時,游標會鎖住至水平和垂直位置,如下所示。
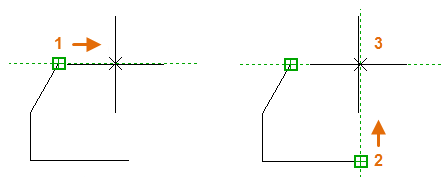
現在,您可以從該位置完成線、圓或其他物件的建立。
確認您的工作
重新檢查您的幾何圖形以提早發現錯誤。輸入 DIST 指令 (或僅 DI) 測量模型上任意兩點之間的距離。
例如,您可能需要尋找圖中所示兩兩點之間的間隙,這可能是表示牆和小桌子的轉角,或者是塑膠部分和電線的 2D 剖面。
輸入 DIST 後,請按一下角點 (1) 上的端點。接下來,按住 Shift 並按一下滑鼠右鍵,然後在物件鎖點功能表選擇「互垂」。最後,按一下圓 (2)。

UNITS 指令可控制結果中顯示的小數位數和單位型式。
方便的功能鍵參考
鍵盤上的功能鍵在 AutoCAD 中都具有指定功能。最常打開和關閉的功能都會以按鍵來表示。