審閱基本的 AutoCAD 和 AutoCAD LT 控制項。
啟動 AutoCAD 後,按一下「開始」頁籤上的「新建」開始新圖面,或按一下「開啟」處理既有圖面。

圖面頁籤
新圖面 Drawing1 會從繪製區正上方的新頁籤開始。您可以按一下頁籤,在數個開啟的圖檔與「開始」頁籤之間切換。
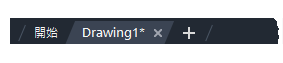
圖面名稱旁邊的星號 (*) 表示需要儲存該圖面。快速關閉任何圖面的方法是按一下頁籤上的「X」控制項。
繼續嘗試開始和開啟圖面,並在頁籤之間切換。您也可以拖曳圖面頁籤,將頁籤重新排序。
功能區
AutoCAD 的整個應用程式頂端有一個標準的頁籤式功能區。您可以從「常用」頁籤存取幾乎在此指南中提及的所有指令。此外,以下所示的快速存取工具列包括「新建」、「開啟」、「儲存」、「列印」和「退回」等熟悉的指令。
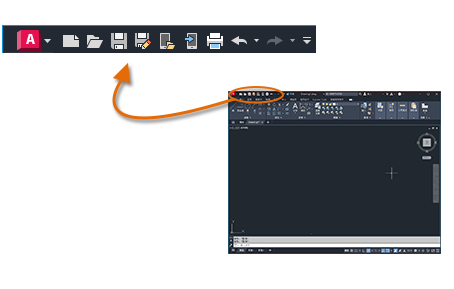
指令視窗
程式的核心是「指令」視窗,通常停靠在應用程式視窗底部。指令視窗會顯示提示、選項和訊息。

您可以直接在指令視窗中輸入指令,而無需使用功能區、工具列和功能表。許多長期使用者都偏好使用此方法。
請注意,當您開始鍵入指令時,指令會自動完成。如果有下面範例所示的其他情形,您可以透過按一下,或者先使用方向鍵,然後再按 Enter 或空格鍵加以選擇。

滑鼠
大多數人使用滑鼠做為指向設備,但其他裝置也具有相同的控制能力。
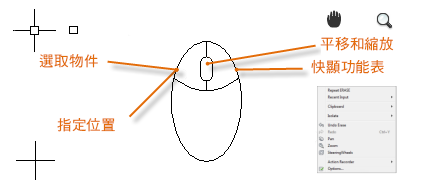
新圖面
透過指定文字設定、標註、線型和數種其他功能,您可以輕鬆符合產業或公司的標準。例如,此後院底板設計顯示兩種不同的標註型式。

這些全部的設定可以儲存在圖面樣板檔中。按一下「新建」以從數個圖面樣板檔中進行選擇:

- 對於通常採用英呎為單位的英制圖面,請使用 acad.dwt 或 acadlt.dwt。
- 對於通常採用公釐為單位的公制單位,請使用 acadiso.dwt 或 acadltiso.dwt。
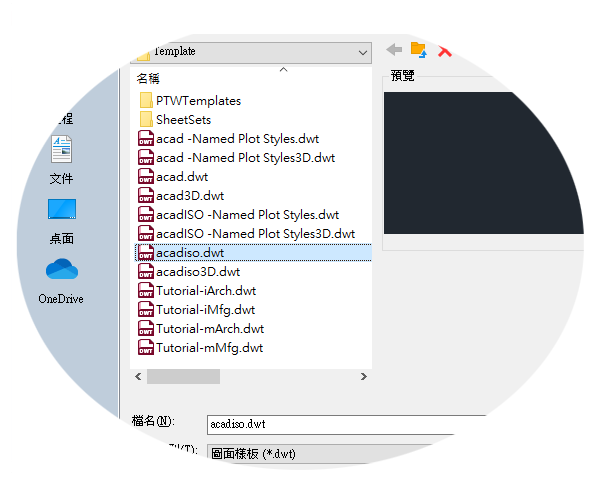
此清單中的「自學課程」樣板檔是提供建築或機械設計學科的簡單範例,該樣板具備英制 (i) 和公制 (m) 版本。您可能要在開始建立標註時進行試驗。
大多數公司會使用符合公司標準的圖面樣板檔。他們通常會依據專案或客戶使用不同的圖面樣板檔。
建立自己的圖面樣板檔
您可以將任何圖面 (.dwg) 檔儲存成圖面樣板 (.dwt) 檔。若要根據既有的圖面樣板檔建立新的圖面樣板檔,請開啟既有的圖面樣板檔並進行修改,然後使用其他檔名再次儲存。
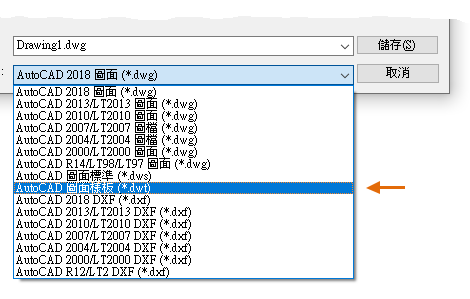
如果您是獨立作業,可以開發適合您工作偏好的圖面樣板檔,並在您熟悉工具後加入其他功能設定。 若要修改既有圖面樣板檔,請按一下「開啟」,在「選取檔案」對話方塊中指定「圖面樣板 (*.dwt)」,然後選擇圖面樣板檔。
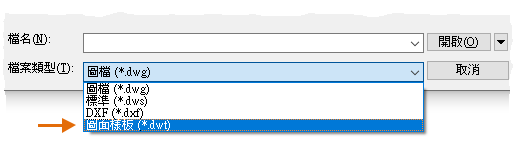
單位
啟動新圖面之後,您要先決定一個單位代表的長度,例如一英吋、一英呎、一公分、一公里或其他長度單位。例如,插圖中的物件可表示長度均為 125 英呎的兩個建築,或表示以公釐測量的機械零件剖面。

單位顯示設定
決定要使用的單位長度之後,UNITS 指令讓您可以控制數個單位顯示設定,包括以下設定:
- 格式 (或類型)。例如小數 6.5 的長度可以改設定顯示為分數 6-1/2 的長度。
- 精確度。例如,小數 6.5 的長度可以設定顯示為 6.50、6.500 或 6.5000。
如果您打算使用英呎和英吋,請使用 UNITS 指令將單位類型設定為「建築」,然後在建立物件時以英吋為單位指定長度。如果您計劃使用公制單位,請將單位類型設定為「十進位」。變更單位格式和精確度並不會影響圖面的內部精確度。這只會影響在使用者介面中顯示長度、角度和座標的方式。
模型比例
永遠以完整大小建立模型 (1:1 比例)。術語模型是指您的設計的幾何圖形。圖面包括模型幾何圖形,具有視圖、註記、標註、圖說、表格和顯示在配置中的標題欄框。
建立配置時,您要指定之後在標準大小的圖紙上列印圖面所需的比例。
建議
- 若要開啟具有正在執行的指令相關資訊的「說明」,只需按 F1。
- 若要重複上一個指令,請按 Enter 或空格鍵。
- 若要查看各種選項,請選取一個物件然後按一下右鍵,或在使用者介面圖元上按一下右鍵。
- 若要取消正在執行的指令或是遇到問題,請按 Esc 鍵。例如,如果您在繪圖區中按一下後才輸入指令,您將看到如下所示的訊息:

按 Esc 取消此預選作業。