將圖面配置輸出至印表機、繪圖機或檔案。儲存並還原每個配置的印表機設定。
原先,使用者會利用印表機列印文字,並從繪圖機出圖圖面。現在,您可以使用任一種設備同時執行這兩種作業。因此,本指南將與其他使用者一樣,交互使用「列印」和「出圖」的詞彙。
輸出圖面的指令為 PLOT,您可以從快速存取工具列存取。
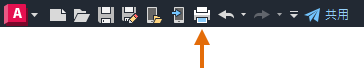
若要控制「出圖」對話方塊中的所有選項要隱藏還是顯示,請按一下「更多選項」按鈕。
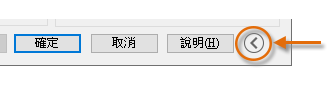
當所有選項都顯示時,有很多設定和選項可供您使用。
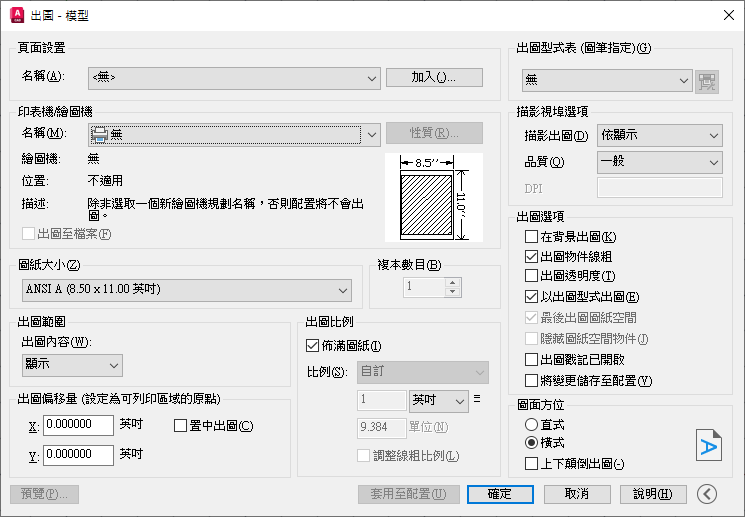
為了方便起見,您可以依名稱儲存和還原這些設定的集合。這些步驟稱為頁面設置。透過頁面設置,您可以儲存不同印表機所需要的設定,例如以灰階列印、從圖面建立 PDF 檔案等。
建立頁面設置
若要開啟「頁面設置管理員」,請在「模型」頁籤或配置頁籤上按一下滑鼠右鍵,然後選擇「頁面設置管理員」。指令為 PAGESETUP。
圖面中的每個配置頁籤都可以有相關聯的頁面設置。當您使用多種輸出設備或格式,或者如果相同圖面中包含多個具有不同圖紙大小的配置時,這會是十分方便的功能。

若要建立新頁面設置,請按一下「新建」並輸入新頁面設置的名稱,然後按一下「確定」。然後會顯示類似「出圖」對話方塊的「頁面設置」對話方塊。選擇所有要儲存的選項和設定。
當準備出圖時,您只需在「出圖」對話方塊指定頁面設置的名稱,然後所有出圖設定將會還原。在以下插圖中,「出圖」對話方塊設定為使用 Hitchhiker 頁面設置,而這會輸出 DWF (Design Web Format) 檔,而不是列印至繪圖機。
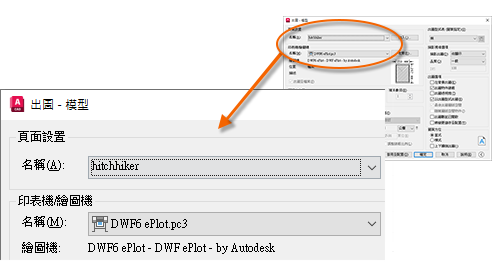
輸出至 PDF 檔
以下範例示範如何建立用來產生 PDF 檔的頁面設置。
在「印表機/繪圖機」下拉式清單中,選擇「AutoCAD PDF (一般文件).pc3」:
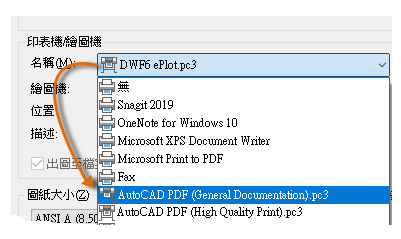
接下來,選擇您要使用的大小和比例選項:
- 圖紙大小。方位 (直式或橫式) 會建置在下拉式清單的選項中。
- 出圖範圍。您可以截取要透過這些選項出圖的區域,但您通常會出圖所有項目。
- 出圖偏移。此設定會根據您的印表機、繪圖機或其他輸出而有所變動。請嘗試置中出圖或調整原點,但請記住,印表機和繪圖機在其邊緣附近具有內建的邊界。
- 出圖比例。從下拉式清單選擇您的出圖比例。1/4” = 1’-0”這類的比例是從「模型」頁籤列印的專用比例。在配置頁籤上,您通常會以 1:1 的比例列印。
出圖型式表可提供有關處理顏色的資訊。在顯示器上正常顯示的顏色可能不適用於 PDF 檔或列印。例如,您可能想要建立單色輸出的彩色圖面。以下是指定單色輸出的方法:
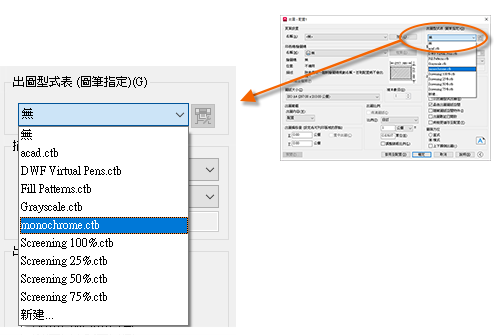
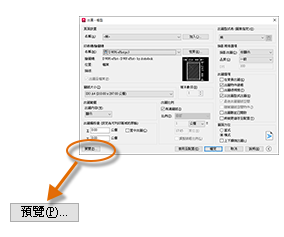
產生的「預覽」視窗會有一個工具列,包含「出圖」和「關閉預覽視窗」等幾個控制項。
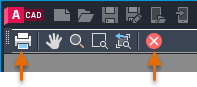
在您對出圖設定感到滿意之後,將其儲存成具有描述性名稱 (例如「PDF 單色」) 的頁面設置。 之後當您想要輸出至 PDF 檔時,便只需要按一下「列印」,選擇 PDF 單色頁面設置,然後按一下「確定」。
共用和遠端存取的建議
- 如果您要共用圖面的靜態影像,可以從圖面匯出 PDF 檔案 (PLOT 指令)。
- 如果您要包含圖面的其他資料,可以從圖面匯出 DWF (Design Web Format) (PLOT 指令)。
- 如果您要與組織內外的客戶和同事共用設計而不釋出您的圖檔,可以使用「共用視圖」功能 (SHAREDVIEWS 指令)。
- 如果您希望製作一份設計 PDF 在 Autodesk Docs 上使用,可以使用「推送到 Autodesk Docs」功能 (PUSHTODOCSOPEN 指令)。
- 如果您要共用圖面複本以便在 AutoCAD 網頁應用程式上檢視或編輯,可以使用「共用」功能 (SHARE 指令)。
- 如果您要從其他位置或裝置存取圖面,可以使用「儲存至 AutoCAD 網頁版和行動版」功能 (SAVETOWEBMOBILE、OPENFROMWEBMOBILE 指令)。
結語
恭喜!您已經透過最少量的指令學習到 AutoCAD 的基本知識。從這裡開始,您只要練習學到的內容、視需要複習章節,然後發展您的指令集合。如需其他資訊,您可執行以下作業:
- 研究「說明」系統的主題連結
- 在 AutoCAD 討論論壇 (https://forums.autodesk.com) 詢問問題並獲得秘訣
- 在 AutoCAD 中按 F1 鍵,然後在「說明」首頁上按一下「您是否嘗試過...」下列示的主題。
- 瀏覽 Autodesk 與 AutoCAD 相關網站的部落格文章 (https://www.autodesk.com/blogs)
- 觀看各種 AutoCAD 學習網站的視訊
- 如果您遇到任何問題,立即從當地支援提供者或專家獲得協助
Autodesk 誠摯希望您擁有優異的生產力,並且一切順利!