使用 CUI 編輯器來控制「快速存取」工具列、功能區頁籤和面板、工具選項板、工具列和下拉式功能表的顯示。
顯示自訂使用者介面 (CUI) 編輯器
- 按一下

 。 查找
。 查找
顯示快速存取工具列
- 在「自訂」頁籤的「<檔名> 中的自訂」窗格中,按一下「工作區」節點旁的加號 (+) 以將其展開。
- 選取您要修改的工作區。

- 在「工作區內容」窗格中,按一下「自訂工作區」。

- 在「<檔名> 中的自訂」窗格中,按一下「快速存取工具列」節點旁的加號 (+) 以將其展開。
- 按一下要將其加入工作區的快速存取工具列旁的勾選方塊。

- 在「工作區內容」窗格中,按一下「完成」。
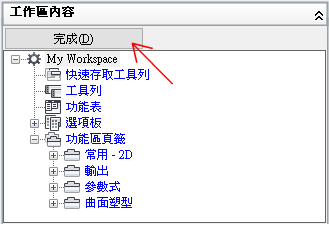 註: 請務必將工作區設為目前工作區以查看變更。
註: 請務必將工作區設為目前工作區以查看變更。 - 按一下「套用」。
在功能區上方或下方顯示快速存取工具列
- 在「自訂」頁籤的「<檔名> 中的自訂」窗格中,按一下「工作區」節點旁的加號 (+) 以將其展開。
- 選取您要修改的工作區。
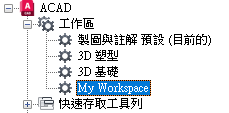
- 在「工作區內容」窗格中,選取「快速存取工具列」節點。
- 在「性質」窗格中,按一下「方位」方塊並從下拉式清單中選取「功能區上方」或「功能區下方」。
- 按一下「套用」。
顯示功能區的某個功能區頁籤
- 在「自訂」頁籤的「<檔名> 中的自訂」窗格中,按一下「工作區」節點旁的加號 (+) 以將其展開。
- 選取您要修改的工作區。
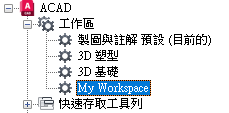
- 在「工作區內容」窗格中,按一下「自訂工作區」。

- 在「<檔名> 中的自訂」窗格中,按一下「功能區頁籤」節點旁的加號 (+) 以將其展開。
- 按一下您要加入工作區的每個功能區頁籤旁的勾選方塊。

- 在「工作區內容」窗格中,按一下「完成」。
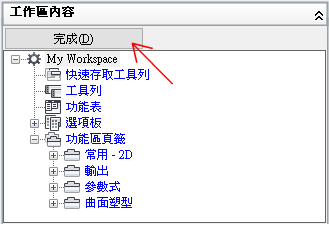 註: 請務必將工作區設為目前工作區以查看變更。
註: 請務必將工作區設為目前工作區以查看變更。 - 按一下「套用」。
重新定位功能區上的功能區頁籤
- 在「自訂」頁籤的「<檔名> 中的自訂」窗格中,按一下「工作區」節點旁的加號 (+) 以將其展開。
- 選取含有要重新定位的功能區頁籤的工作區
- 在「工作區內容」窗格中,按一下「功能區頁籤」節點旁的加號 (+) 以將其展開。
- 將功能區頁籤拖曳至新位置。

一條水平線會展示功能區頁籤的新位置。
- 一旦水平線位於要插入功能區頁籤的位置時,放開指向設備按鈕。
註: 請務必將工作區設為目前工作區以查看變更。
- 按一下「套用」。
重新定位功能區頁籤上的功能區面板
- 在「自訂」頁籤的「<檔名> 中的自訂」窗格中,按一下「工作區」節點旁的加號 (+) 以將其展開。
- 選取您要修改的工作區。
- 在「工作區內容」窗格中,按一下「功能區頁籤」節點旁的加號 (+) 以將其展開。
- 按一下要重新定位其上功能區面板的功能區頁籤旁的加號 (+) 以將其展開。
- 將功能區面板拖曳至新位置。

一條水平線會展示功能區面板的新位置。
- 一旦水平線位於要插入功能區面板的位置時,放開指向設備按鈕。
註: 請務必將工作區設為目前工作區以查看變更。
- 按一下「套用」。
控制功能區上功能區頁籤的顯示
- 在「自訂」頁籤的「<檔名> 中的自訂」窗格中,按一下「工作區」節點旁的加號 (+) 以將其展開。
- 選取含有要變更之功能區頁籤的工作區
- 在「工作區內容」窗格中,按一下「功能區頁籤」節點旁的加號 (+) 以將其展開。
- 選取要變更的功能區頁籤。
- 在「性質」窗格中,請執行以下任何作業:
- 在「展示」方塊中,選取選項 (「是」或「否」) 以控制功能區頁籤的預設顯示狀態。
- 在「工具選項板群組」方塊中,選取其中一個列示的工具選項板群組,使其與功能區頁籤相關聯。

- 按一下「套用」。
控制功能區頁籤上功能區面板的顯示
- 在「自訂」頁籤的「<檔名> 中的自訂」窗格中,按一下「工作區」節點旁的加號 (+) 以將其展開。
- 選取含有要變更其功能區面板性質之功能區頁籤的工作區。
- 在「工作區內容」窗格中,按一下「功能區頁籤」節點旁的加號 (+) 以將其展開。
- 按一下要變更其功能區面板性質的功能區頁籤旁邊的加號 (+)。
- 選取要變更的功能區面板。
- 在「性質」窗格中,請執行以下任何作業:
- 在「展示」方塊中,選取選項 (「是」或「否」) 以控制功能區面板的預設顯示狀態。
- 在「方位」方塊中,選取選項 (「停靠」或「浮動」) 以控制功能區面板的停靠狀態。
- 在「面板重新調整大小順序」方塊中,輸入值以決定在重新調整功能區大小時,各子系功能區面板的重新調整大小順序。

- 按一下「套用」。
將工具選項板群組關聯至功能區頁籤
- 於指令提示下,輸入 toolpalettes。
- 按一下

 。 查找
。 查找
- 在「自訂」頁籤的「<檔名> 中的自訂」窗格中,按一下「工作區」節點旁的加號 (+) 以將其展開。
- 選取含有要為其指定工具選項板群組之功能區頁籤的工作區。
- 在「工作區內容」窗格中,按一下「功能區頁籤」節點旁的加號 (+) 以將其展開。
- 選取要為其指定工具選項板群組的功能區頁籤。
- 在「性質」窗格中「進階」下方的「工具選項板群組」方塊中,按一下下拉式清單並選取要指定給功能區頁籤的工具選項板群組。
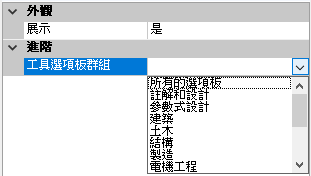 註: 必須顯示「工具選項板」視窗,您才可以將工具選項板指定給功能區頁籤。
註: 必須顯示「工具選項板」視窗,您才可以將工具選項板指定給功能區頁籤。 - 按一下「套用」。
顯示選項板
- 在「自訂」頁籤的「<檔名> 中的自訂」窗格中,按一下「工作區」節點旁的加號 (+) 以將其展開。
- 選取您要修改的工作區。
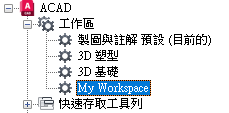
- 在「工作區內容」窗格中,按一下「選項板」節點旁的加號 (+) 以將其展開。

- 選取您要顯示的選項板。
- 在「性質」窗格中「外觀」下的「展示」方塊中,按一下下拉式清單並選取「是」。
- 按一下「套用」。
顯示工具列
- 在「自訂」頁籤的「<檔名> 中的自訂」窗格中,按一下「工作區」節點旁的加號 (+) 以將其展開。
- 選取您要修改的工作區。
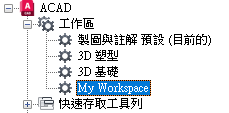
- 在「工作區內容」窗格中,按一下「自訂工作區」。

- 在「<檔名> 中的自訂」窗格中,按一下「工具列」節點旁的加號 (+) 以將其展開。
- 按一下您要加入工作區的每個工具列旁的勾選方塊。
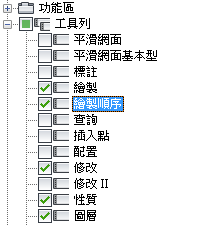
- 在「工作區內容」窗格中,按一下「完成」。
 註: 請務必將工作區設為目前工作區以查看變更。
註: 請務必將工作區設為目前工作區以查看變更。 - 按一下「套用」。
變更工具列的性質
- 在「自訂」頁籤的「<檔名> 中的自訂」窗格中,按一下包含您要修改之工具列的工作區。
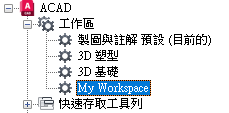
- 按一下「工具列」節點旁的加號 (+),以將其展開。
- 選取您要修改的工具列。

- 在「性質」窗格中,請執行以下任何作業:
- 在「方位」方塊中,選取一個選項 (「浮動」、「上」、「下」、「左」或「右」)。
- 在「預設 X 位置」方塊中,輸入一個數字。值 0 表示工具列位置從螢幕左側邊開始,隨著數字增大,工具列位置與左側的距離越遠 (僅在「方位」設定為「浮動」時可用)。
- 在「預設 Y 位置」方塊中,輸入一個數字。值 0 表示工具列位置從螢幕頂部邊開始,隨著數字增大,工具列位置與頂部的距離越遠。(僅在「方位」設定為「浮動」時可用)。
- 在「列」方塊中,輸入一個數字。輸入列數以折繞工具列上的按鈕 (如果可能)。0 為預設值 (僅在「方位」設定為「浮動」時可用)。

- 按一下「套用」。
顯示功能表
- 在「自訂」頁籤的「<檔名> 中的自訂」窗格中,按一下「工作區」節點旁的加號 (+) 以將其展開。
- 選取您要修改的工作區。
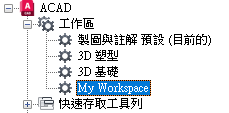
- 在「工作區內容」窗格中,按一下「自訂工作區」。

- 在「<檔名> 中的自訂」窗格中,按一下「功能表」節點旁的加號 (+) 以將其展開。
- 按一下您要加入工作區的每個功能表旁的勾選方塊。

- 在「工作區內容」窗格中,按一下「完成」。
 註: 請務必將工作區設為目前工作區以套用變更。
註: 請務必將工作區設為目前工作區以套用變更。 - 按一下「套用」。
重新定位功能表列上的下拉式功能表
- 在「自訂」頁籤的「<檔名> 中的自訂」窗格中,按一下「工作區」節點旁的加號 (+) 以將其展開。
- 選取您要修改的工作區。
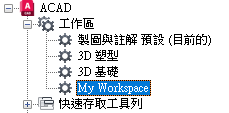
- 在「工作區內容」窗格中,按一下「功能表」節點旁邊的加號 (+) 以將其展開。
- 將下拉式功能表拖曳至新位置。
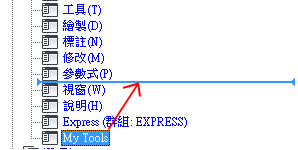
一條水平線會展示下拉式功能表的新位置。
- 一旦水平線位於您要插入功能表的位置時,放開指向設備按鈕。
註: 請務必將工作區設為目前工作區以查看變更。
- 按一下「套用」。
