當您指定位於其他物件之上的物件時,AMSHIDE 指令會變更 (重疊物件的) 線型以指示隱藏邊。
選取前景物件後,AMSHIDE 將自動為您選取背景物件。但是,如果背景物件的號碼過高,將提示您手動選取背景物件。
選取了前景物件後,螢幕會顯示「隱藏情況」對話方塊,並在樹中顯示為每一層級 (前景和背景) 選擇的物件。程式將在相應的層級下依名稱列示 Mechanical 結構物件和圖塊。在相應的層級下透過名為「自由物件」的單一節點表示樹中的元素幾何圖形。
雖然依預設隱藏情況僅有兩個層級 (前景和背景),但如有必要,您可以加入更多層級。這樣可讓您處理不僅有前景和背景的複雜隱藏情況。
您可以將 Mechanical 結構物件和圖塊從一個層級拖放至另一層級。您無法拖放元素幾何圖形,因為它們沒有個別項目 (它們在名為「自由物件」的單一節點下群組)。若要將物件加入層級,請選取層級並使用  按鈕。
按鈕。
如果您正在為已啟用 Mechanical 結構的圖面建立隱藏情況,在選取物件時請注意工具提示。工具提示將指出您選擇的是元素幾何圖形還是結構元件。在非結構化環境中,工具提示無影響。如果您按一下元素幾何圖形,它將被選取為自由物件。如果您選取一個屬於圖塊的幾何圖形,程式將選取整個圖塊。
AMSHIDE 可讓您命名隱藏情況。當您儲存隱藏情況時,其名稱將顯示在 Mechanical 瀏覽器中。若要編輯隱藏情況,在 Mechanical 瀏覽器中按兩下相關項目。透過適當地命名隱藏情況,您可以容易地區分不同的隱藏情況並快速選取它們進行編輯。
在啟用了 Mechanical 結構的圖面中,隱藏情況在 Mechanical 結構中的位置十分重要。
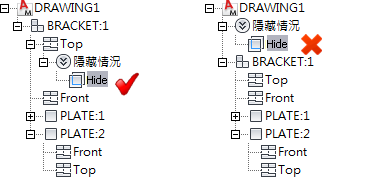
例如,如果您在次組合的兩部分之間建立隱藏情況,儲存隱藏情況的最適當位置位於次組合上。如果您在圖面中插入次組合的另一例證,隱藏情況也會自動插入,因為隱藏情況是次組合不可缺少的一部分。此外,如果您直接將隱藏情況儲存在圖面名稱 (瀏覽器的根節點) 下,隱藏情況將不會展示在您建立的任何新例證中,因為次組合沒有儲存隱藏情況。
AMSHIDE 指令原本被設計為 Mechanical 結構指令,因此在指令名中以「AMS」為字首。但是,由於此後我們增強了此指令使其也支援非 Mechanical 結構工作流程。